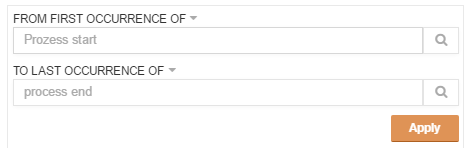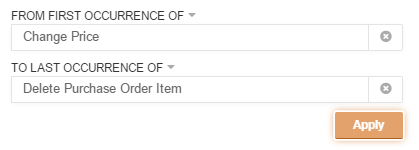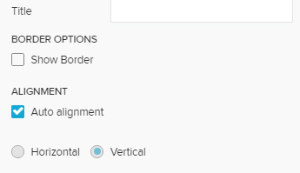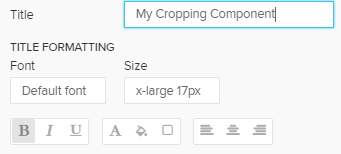The Cropping component implements a Crop Selection to your analysis document.
You can select two activities (a starting activity and an ending activity). A Selection will be created for all cases that pass these two selected activities.
Click on one of both textfields and choose any activity from the list.
| Tip | ||
|---|---|---|
| ||
Just start typing your desired activity into the field. Your list will adopt accordingly. |
The following screenshot shows a sample configuration, filtering for cases passing from "Change Price" to "Delete Purchase Order Item":
Don't forget to save your settings with .
Configuration
The following configuration options are available:
| Expand | ||
|---|---|---|
| ||
The title will appear above the Cropping component in your analysis sheet.
Please specify your desired title into the text field.
After typing in the first characters in the Title textfield, the formatting options will appear right below the textfield.
You may edit your font, its size ,text highlighting, colors (font-, background - and border color) and your text orientation.
|
| Expand | ||
|---|---|---|
| ||
The title will appear above the Cropping component in your analysis sheet.
Please specify your desired title into the text field.
After typing in the first characters in the Title textfield, the formatting options will appear right below the textfield.
You may edit your font, its size ,text highlighting, colors (font-, background - and border color) and your text orientation.
|
| Expand | ||
|---|---|---|
| ||
Activate the Show Border checkbox to surround your component with a border. You can specify the thickness, style, color and opacity of the borderline.
|