As you can see, Single KPIs work with colors.
You can choose between a Single color or use color thresholds, to color your KPI according to a certain value area.
Single Color
Select Single Color and choose a color from the color palette.
Your whole component will be colored in this color.
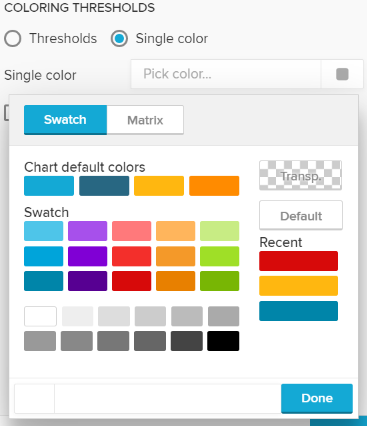
Color Threshold
Select Threshold to make use of value area coloring.
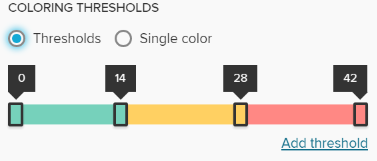
The displayed numbers are our thresholds.
To edit them, click on any marked area in the color stripe:
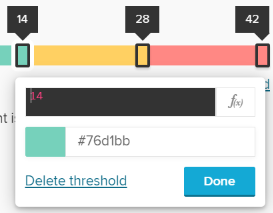
Here, you can assign a threshold as a PQL statement or enter a static number.
Entering a PQL statement allows you to color your thresholds in a dynamic matter. Not only your aggregated KPI, but also your thresholds will adopt as soon as changes in the datamodel occur.
Additionally you can use the well known color palette to define a color.
This color will be applied to all values that are smaller or equal to the threshold.
To delete your threshold, click on Delete threshold.
Don't forget to save your settings with  .
.
To add a new threshold, use the link next to the color stripe:
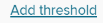
Threseholds are sorted automatically in an ascending order.
Please note, that all thresholds that exceed your aggregated KPI will be displayed in different grey colors.