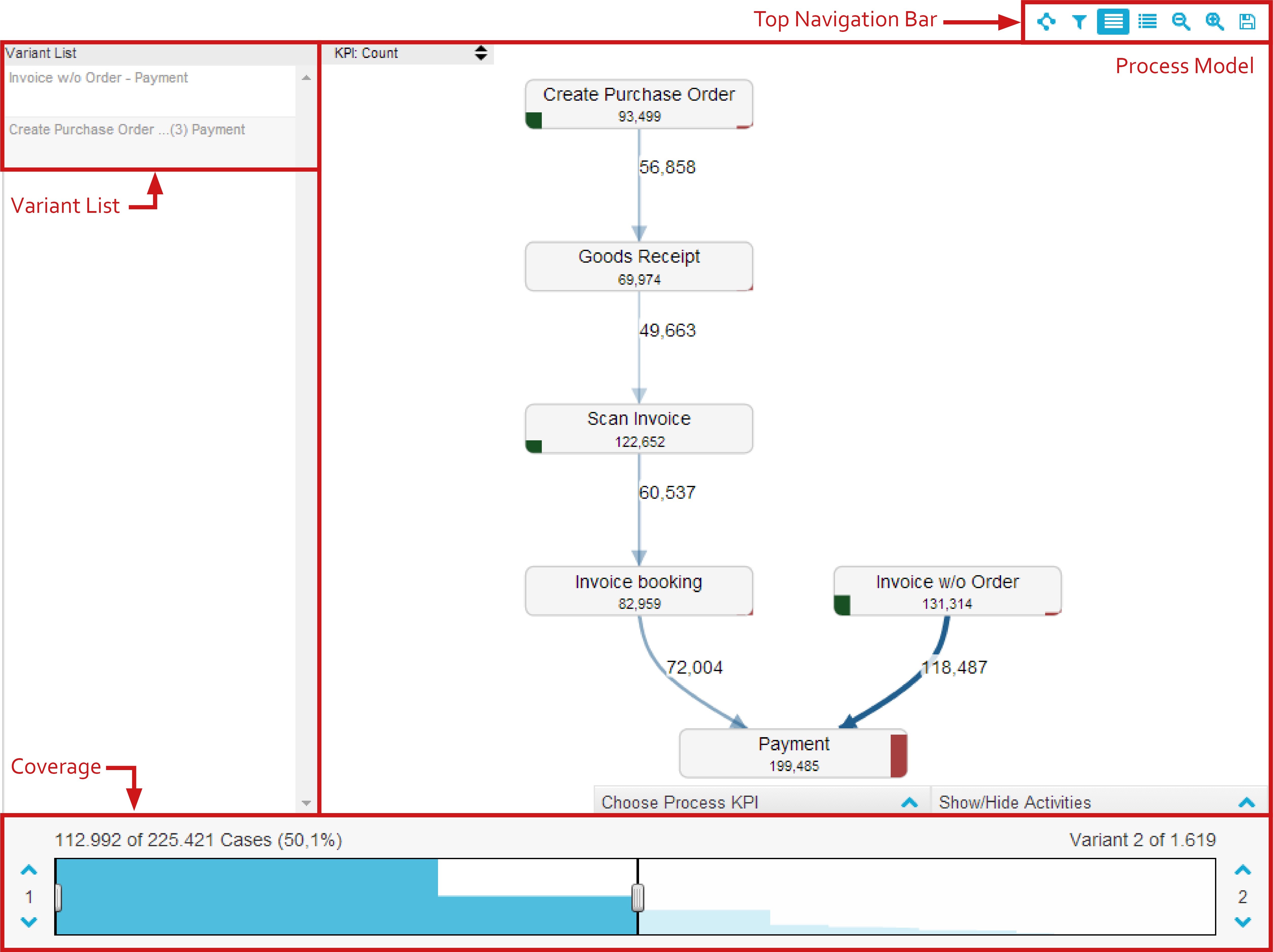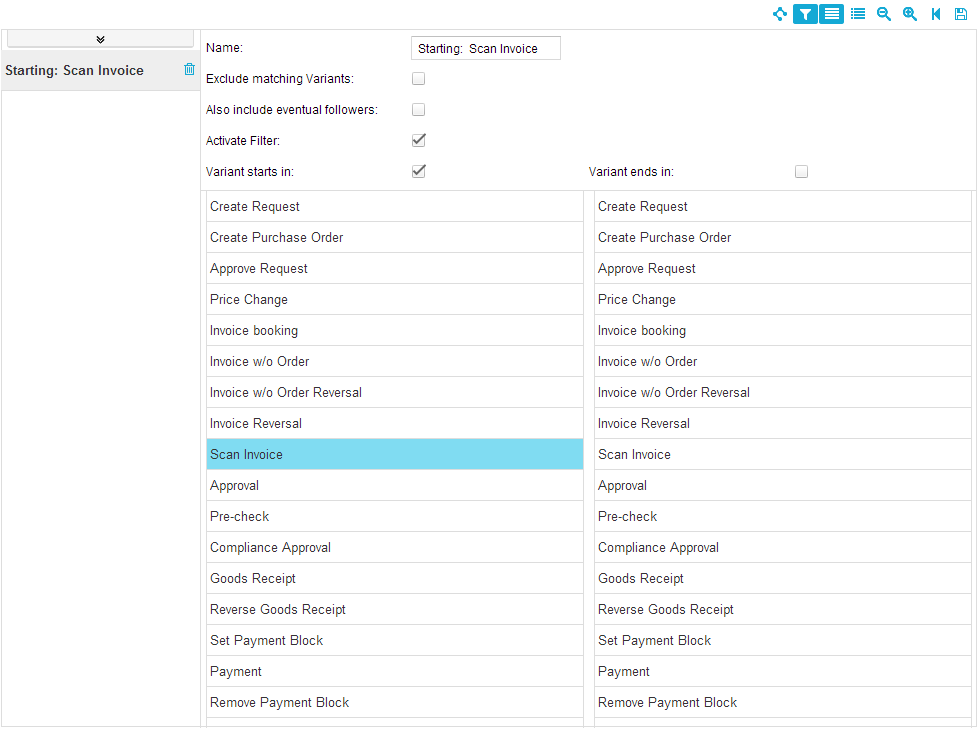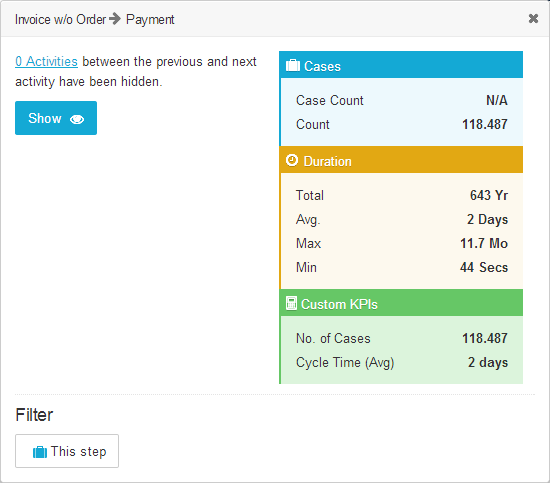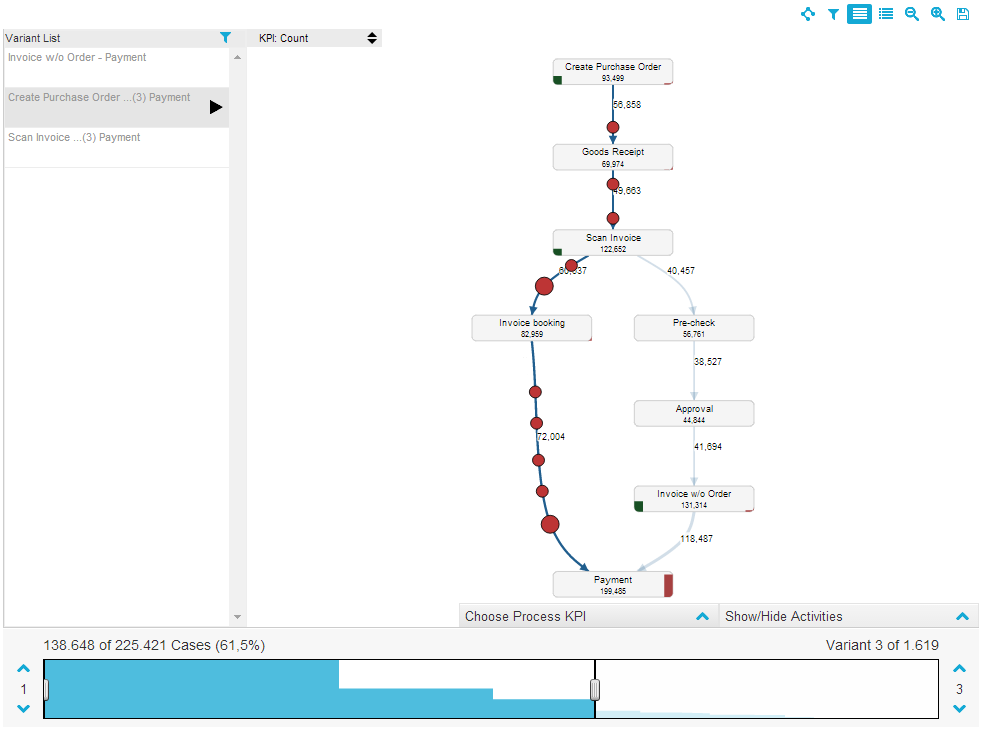Der Prozessexplorer ist das Kernelement von SAP Process Mining by Celonis. Er ist ein äußerst mächtiges Instrument, das die Analyse und Visualisierung von Prozessen ermöglicht. In Abbildung 2.3 sehen Sie eine beispielhafte Darstellung.Der Process Exploer wurde entwickelt, um Prozesse in ihrer intuitivsten und flexibelsten Form anzuzeigen. Verschiedene Aktiviäten werden als Knoten, Beziehungen zwischen ihnen als Ecken dargestellt. Jede Kante und Ecke zeigt die Anzahl der Fälle, die diesen Prozess durchlaufen. Die Dicke der Kanten passt sich dieser Zahl an.
Abbildung 2.3: Der Prozessexplorer
In den folgenden Abschnitten werden die Features erklärt, die im “Anzeigen“-Modus verfügbar sind. Außerdem wird gezeigt, wie Sie mit dem Prozessexplorer interagieren können, um intuitive und schnelle Analysen durchzuführen.
Die Navigationsleiste
Die obere Navigationsleiste des Prozessexplorers zeigt maximal neun verschiedene Optionen, die in Abbildung 2.4 zu sehen sind: Layout Optionen, Variantenfilter, Varianten anzeigen, Case Viewer anzeigen, Statistiken zeigen, Verkleinern, Vergrößern, Auswahl zurücksetzen und Speichern (von links nach rechts). "Auswahl zurücksetzen" wird jedoch nur angezeigt wenn Variantenfilter oder Filter auf Aktivitäten und Kanten aktiviert wurden. Im Originalzustand sind in der oberen Navigationsleiste also nur acht Optionen verfügbar.
Abbildung 2.4: Navigationsleiste im Prozessexplorer
Layout Optionen
Diese Option lässt Sie zwischen automatischem und manuellem Layout für Ihr Prozessmodell wählen.
Wenn Sie das automatische Layout wählen, ordnet das System alle Knoten und Kanten so an, dass höchste Sichtbarkeit aller Zahlen und Texte erreicht wird. Außerdem werden Knoten ihrer chronologischen Reihenfolge gemäß sortiert. Abhängig davon, ob Sie horizontales oder vertikales Layout auswählen, richtet sich die Anordnung der Knoten entweder an der horizontalen oder an der vertikalen Achse aus.
Nachdem Sie auf manuelles Layout geklickt haben, können Sie zwischen horizontalem oder vertikalem Layout wählen. Abhängig von Ihrer Wahl, ordnet das System alle Knoten entweder horizontal oder vertikal an und verschafft Ihnen so einen idealen Startpunkt für Ihr eigenes Layout. Alle Knoten können dann im Prozessexplorer frei verschoben und angeordnet werden. Klicken Sie einfach auf einen Knoten und ziehen Sie ihn zur gewünschten Position.
Variantenfilter
Wenn Sie “Variantenfilter” anklicken, öffnet sich das Variantenfilter-Menü. Klicken Sie nochmal darauf, schließt es sich wieder. Der Variantenfilter erlaubt Ihnen, Filter auf Prozessvarianten zu aktivieren. In Abbildung 2.5 sehen Sie die Konfiguration eines Filters auf alle Varianten, die mit „Scan Invoice“ beginnen. Definieren Sie einen neuen Variantenfilter, indem Sie auf den kleinen nach unten zeigenden Pfeil in der oberen linken Ecke des Menüs klicken und „Neuer Filter“ auswählen.
Abbildung 2.5: Prozessexplorer- Vaiant Filter
Um einen neuen Filter zu konfigurieren, müssen Sie Start- oder Endpunkt (oder beides) auswählen. Um einen Startpunkt auszuwählen, aktivieren Sie das Feld "Variant starts in" und wählen Sie eine oder mehrere Aktivitäten aus der darunter angezeigten Liste aus. Um einen Endpunkt zu definieren, aktivieren Sie das Feld "Variant ends in" und wählen Sie auch eine oder mehrere Aktivitäten aus der darunter angezeigten Liste aus. Start- und Endpunkte können entweder getrennt voneinander oder in Kombination verwendet werden. Wenn Sie beispielsweise auf einen Prozess filtern, der mit „Scan Invoice“ beginnt und mit „Payment“ endet werden alle Prozessvarianten ausgewählt, deren erste Aktivität „Scan Invoice“ und deren letzte Aktivität „Payment“ war.
Wenn Sie einen Start- und Endpunkt definieren werden in der Standardkonfiguration keine Aktivitäten angezeigt, die sich zwischen den beiden Punkten befinden. Das bedeutet, dass nur Prozesse angezeigt werden, die mit der ausgewählten Startaktivität (oder den Aktivitäten) beginnen und die direkt danach mit der ausgewählten Endaktivität (oder den Aktivitäten) enden. Wenn Sie auch Prozesse anzeigen wollen, die noch andere Aktivitäten zwischen Start- und Endpunkt beinhalten, aktivieren Sie die Option "Also include eventual followers".
Wenn Sie "Exclude matching Variants" aktivieren, können Sie den ausgewählten Filter invertieren. Das bedeutet, dass nur die Prozessvarianten angezeigt werden, die nicht mit den Filterkriterien übereinstimmen.
Jeder neue Variantenfilter den Sie konfigurieren, wird gespeichert und in einer Liste auf der linken Seite des Variantenfilter Menüs angezeigt. Indem Sie einen Filter auswählen und auf "Activate Filter" klicken, können Sie entscheiden, ob Sie ihn im aktuellen Prozessmodell verwenden wollen oder nicht. Dies gibt Ihnen die Möglichkeit, flexibel zwischen verschiedenen Filtern zu wechseln. Sie können Filter löschen, indem Sie auf das kleine Mülleimer-Icon klicken, das neben jedem gespeicherten Filter in der Liste angezeigt wird.
Varianten anzeigen
Wenn Sie auf diese Option klicken, wird eine Liste aller verfügbaren Varianten in den Prozessexplorer eingeblendet. Ein Beispiel dafür sehen Sie in Abbildung 2.3. Dort ist die Option aktiviert und die Variantenliste ist neben dem Prozessmodell zu sehen. Die Variantenliste wird in einem späteren Abschnitt genauer erklärt.
Case Viewer anzeigen
Wenn Sie auf “Case Viewer anzeigen” klicken, sehen Sie einen Überblick über alle Fälle, die im Prozessmodell vorkommen. Klicken Sie wieder darauf, um zum Prozessmodell zurückzukehren. Wenn Sie einen Fall aus der Tabelle auswählen, werden alle Aktivitäten, aus denen er besteht, in einer separaten Tabelle darunter aufgelistet. Der Case Viewer ist ein praktisches Werkzeug, um einen ersten Eindruck der Fälle und ihrer Aktivitäten zu erhalten. Im „Bearbeiten“-Modus können die Details des Case Viewers konfiguriert werden. Um eine detaillierte Untersuchung einzelner Fälle vorzunehmen, kann der Case Explorer, der im nächsten Kapitel vorgestellt wird, verwendet werden.
Verkleinern
Wenn Sie die Abdeckung der Prozesse erhöht haben (die Details zur Abdeckung werden später in diesem Kapitel erklärt), wird das Prozessmodell nach und nach immer mehr Varianten beinhalten. Um trotzdem den Überblick zu behalten, können Sie das Prozessmodell verkleinern. Das Modell wird insgesamt kleiner, so dass mehr Platz für alle Knoten und Kanten verfügbar ist. Sie können das Modell auf verkleinern, in dem Sie Ihre Maus irgendwo innerhalb des Prozessexplorers platzieren und scrollen.
Vergrößern
Mit der Option “Vergrößern” können Sie einzelne Details des Prozessmodells in größerem Detail betrachten. Das Prozessmodell wird größer und daher einfacher lesbar. Vergrößern kann auch durch scrollen der Maus innerhalb des Prozessexplorers erreicht werden.
Auswahl zurücksetzen
Diese Option ist nur dann zu sehen, wenn Sie Variantenfilter oder Filter auf Prozessknoten und –kanten verwenden. Durch Klicken auf „Auswahl zurücksetzen“ werden alle ausgewählten Filter entfernt und das Prozessmodell in seinen Originalzustand zurückgesetzt.
Speichern
Wenn Sie das Prozessmodell speichern, wird eine png-Datei des Prozessexplorers erstellt und in Ihrem Stammverzeichnis gespeichert. Ihre Dateien können Sie unter „My Files“ im Navigationsmenü einsehen. Diese Option speichert Ihre Analyse jedoch nicht in einem Zustand ab, der vom SAP Process Mining by Celonis System reproduziert werden kann! Um eine Analyse zu speichern, klicken Sie auf „Document“ und dann auf „Speichern“ in der obersten Navigationsleiste der Benutzeroberfläche (vorausgesetzt Sie verfügen über die entsprechenden Nutzerrechte).
Interaktion mit dem Prozessmodell
Nach dem Verkleinern und Vergrößern des Prozessmodells durch Scrollen mit der Maus, sind noch weitere Interaktionen mit dem Prozessexplorer möglich.
Informationen der Prozessknoten
Einige Informationen erhalten Sie bereits, wenn Sie die Prozessknoten ansehen. Hier finden Sie die Gesamtzahl der Fälle, die durch den Knoten laufen sowie eine visuelle Repräsentation der Anzahl an Fällen, die mit der entsprechenden Aktivität starten oder enden. Dies wird dargestellt durch grüne und rote Balken. Die grünen Balken kennzeichnen Fälle, die mit der Aktivität starten. Die roten Balken solche, die mit der Aktivität enden. Je größer der Balken, desto mehr Fälle haben mit der Aktivität gestartet oder geendet.
Mehr Interaktion erreichen Sie, indem Sie auf Prozessknoten klicken und das Knotenmenü verwenden, das in Abbildung 2.6 zu sehen ist. Zusätzlich zu den davor bereits sichtbaren Informationen, wird hier die Gesamtzahl der Fälle, die mit der Aktivität starten oder enden angezeigt. Außerdem wird für den Fall, dass einzelne Knoten versteckt wurden, die Anzahl der Fälle, die in versteckten Aktivitäten vor dem ausgewählten Knoten starten oder in einer versteckten Aktivität nach dem ausgewählten Knoten enden, angezeigt.
Abbildung 2.6: Prozessexplorer-Knotenmenü
Im Knotenmenü können Sie außerdem Variantenfilter direkt anwenden, ohne in das Variantenfilter Menü wechseln zu müssen. Alle Varianten, die mit der ausgewählten Aktivität starten oder enden können mit einem Klick auf „Beginn hier“ oder „Endet hier“ aktiviert werden. Mit „Diese Aktivität“ wählen Sie alle Varianten aus, die die Aktivität als einen ihrer Prozessschritte enthalten.
Sie können im Knotenmenü außerdem die Sichtbarkeit der gewählten Aktivität beeinflussen. Klicken Sie auf „Aktivität verstecken“, um die Aktivität aus dem Prozessmodell zu entfernen. Versteckte Knoten können mit Hilfe des „Aktivitäten anzeigen/verstecken“ Menüs, am rechten unteren Rand der Komponente, wieder sichtbar gemacht werden.
Informationen der Prozesskanten
Auch die Prozesskanten stellen offensichtliche Informationen bereit. Abhängig von der gewählten Prozess KPI (wie man Prozess KPIs definiert erfahren Sie im nächsten Abschnitt), werden auf der Prozesskante Informationen über die Anzahl der Fälle, die durchschnittliche Durchlaufzeit oder Werte anderer KPIs, die Sie definiert haben angezeigt.
Wenn Sie eine Prozesskante anklicken, öffnet sich das Kantenmenü. Ein Beispiel sehen Sie in Abbildung 2.7. Auf der linken Seite des Menüs sehen Sie die Anzahl der versteckten Aktivitäten, die sich zwischen der vorhergehenden und nächsten Aktivität der Kante, die Sie ausgewählt haben, befinden. Falls es versteckte Aktivitäten gibt, können Sie dies durch Klick auf „Einblenden“ wieder sichtbar machen. Auf der rechten Seite sehen Sie generelle Informationen der verschiedenen Prozess KPIs. Für die Standard KPI „Anzahl“ wird die Anzahl der distinkten Fälle, welche die Prozesskante durchlaufen sowie die gesamte Anzahl der Durchläufe angezeigt. Für die Standard KPI „Durchlaufzeit“ wird die gesamte, durchschnittliche, minimale und maximale Zeitspanne angezeigt, die Fälle für den Übergang von der vorherigen Aktivität zur nächsten benötigt haben.
Natürlich können Sie die ausgewählte Kante auch wieder als Filter für Ihr Prozessmodell verwenden. Klicken Sie auf „Dieser Übergang“ um nur diejenigen Varianten auszuwählen, die den ausgewählten Übergang in ihrem Prozessfluss enthalten
Abbildung 2.7: Prozessexplorer-Knotenmenü
Prozess KPI auswählen
SAP Process Mining by Celonis erlaubt die Konfiguration verschiedener KPIs, die auf die Prozess Kanten angewendet werden können. Die Konfiguration der KPIs ist im View-Mode jedoch nicht möglich. Sie können jedoch über ein Dropdown Menü in der linken, oberen Ecke des Prozess Explorers ausgewählt werden. Dabei wird eine Liste von allen zur Verfügung stehenden KPIs angezeigt. Die benötigte KPI kann ausgewählt werden und wird dann auf einer Kante im Prozess Explorer angezeigt.
Aktivitäten verstecken/anzeigen
Neben “Prozess KPI auswählen” finden Sie in der rechten unteren Ecke ein weiteres Menü, das es Ihnen erlaubt, Ihr Prozessmodell anzupassen: “Aktivitäten verstecken/anzeigen”. Wenn Sie es öffnen, sehen Sie eine Liste aller im Modell verfügbaren Aktivitäten. Alle markierten Aktivitäten werden angezeigt, nicht markierte Aktivitäten werden versteckt. Wählen Sie die wichtigen Aktivitäten aus und verstecken Sie diejenigen, die für Ihre aktuelle Analyse nicht relevant sind. Klicken Sie dann auf „Anwenden“, um Ihre Änderungen zu speichern.
Abdeckung und Varianenliste
Abdeckung
Am unteren Rand des Prozessexplorers finden Sie die Abdeckungsleiste, die in Abbildung 2.8 zu sehen ist. Diese Leiste erlaubt es Ihnen, die Abdeckung innerhalb des Prozessmodells anzupassen. Auf einem sehr niedrigen Abdeckungslevel zeigt das Prozessmodell nur die häufigsten Prozessvarianten. Je höher die Abdeckung, desto mehr Varianten werden zum Modell hinzugefügt.
Abbildung 2.8: Prozess Explorer - Abdeckungsleiste
Informationen, die über der Abdeckungsleiste angezeigt werden
Über der Abdeckungsleiste finden Sie Informationen über die gesamte Anzahl an verfügbaren Fällen und über die Anzahl an Fällen, die im Moment im Prozessmodell angezeigt werden. Zusätzlich wird die Abdeckung in Prozent angegeben. 50% Abdeckung bedeuten beispielsweise, dass 50% aller Fälle – geordnet nach der Häufigkeit ihrer Prozessvarianten – im Modell angezeigt werden. Eine Abdeckung von 100% zeigt alle Fälle und damit auch alle Varianten an, sogar die sehr ungewöhnlichen. Die Abdeckungsleiste gibt Ihnen zudem Informationen über die Gesamtanzahl der verfügbaren Varianten und die Anzahl der Varianten, die im Moment im Modell angezeigt werden.
Die Abdeckung verändern
Sie können die Abdeckung erhöhen oder erniedrigen, indem Sie die Buttons ( ) auf der linken und rechten Seite der Abdeckungsleiste verwenden. Die Buttons auf der rechten Seite können verwendet werden, um Varianten hinzuzufügen oder zu entfernen, die in ihrer Gewöhnlichkeit sinken. Die Buttons auf der linken Seite können Sie verwenden, um nach und nach die häufigsten Varianten aus dem Modell zu entfernen und nur noch die ungewöhnlichen Varianten zu behalten.
Variantenliste
Je höher die Abdeckung, desto mehr Varianten werden im Prozessmodell angezeigt. Deshalb zeichnet SAP Process Mining by Celonis alle verfügbaren Varianten in einer Liste auf, die auf Anfrage (d.h. durch Klicken auf die „Variantenliste“ Option in der oberen Navigationsleiste) angezeigt werden kann.
Abbildung 2.9 zeigt einen Überblick über die Variantenliste und ihr Features, wie z.B. das Highlightning und die Prozessanimation, die in den folgenden Abschnitten erklärt werden.
Abbildung 2.9: Prozessexplorer-Variantenliste