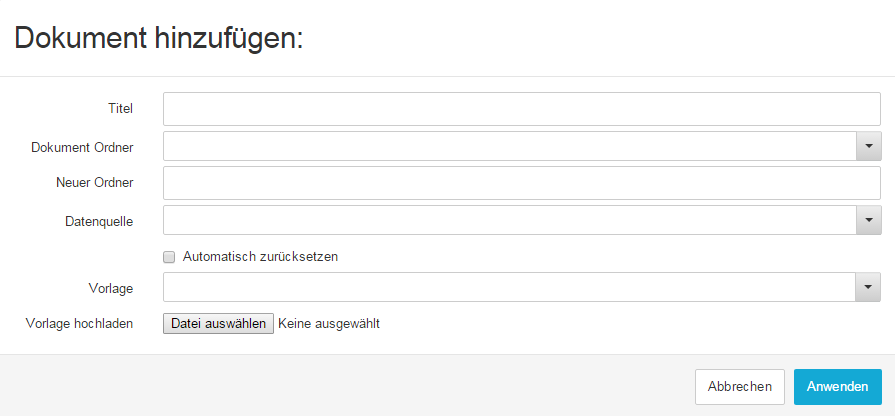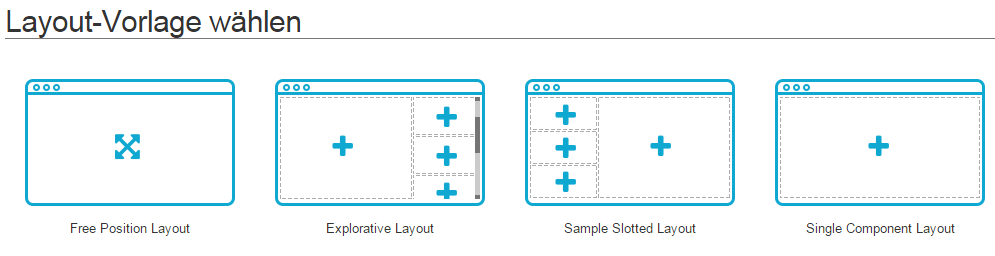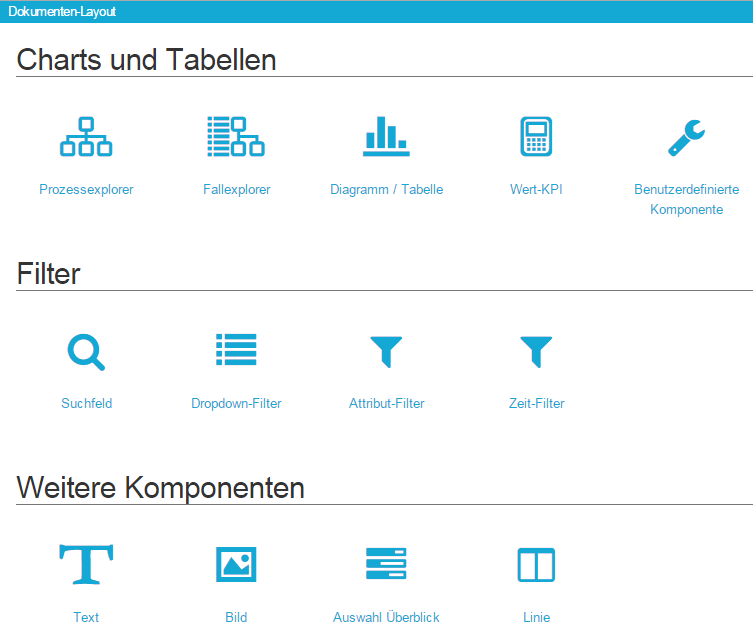Ein neues Dokument erstellen
Um eine neue Analyse zu erstellen, klicken Sie auf den -Button, den Sie in der oberen rechten Ecke der “Dokumente”-Seite sehen (falls Sie den Button nicht sehen können, besitzen Sie nicht die nötigen Rechte. Bitte kontaktieren Sie hierfür Ihren Benutzeradministrator).
Die “Dokumente”-Seite können Sie von fast jedem Punkt des SAP Process Mining by Celonis Systems erreichen, indem Sie auf den kleinen -Button klicken, den Sie in der oberen linken Ecke der Benutzeroberfläche sehen.
Nachdem Sie auf den „Dokument hinzfügen“-Button geklickt haben, erscheint ein Pop-Up-Fenster, das auch in Abbildung 3.5 zu sehen ist.
Abbildung 3.5: Neues Dokument hinzufügen
- Titel: Weisen Sie Ihrer Analyse einen sinnvollen Titel zu, der ihren Inhalt beschreibt.
- Dokument Ordner: Geben Sie den Namen eines Ordners an, in dem Sie Ihre Analyse abspeichern wollen und strukturieren Sie so Ihre Dokumentenliste. Geben Sie den gewünschten Ordnernamen ein. Falls er noch nicht existiert, können Sie im Feld "Neuer Ordner" einen neuen Ordner erstellen.
- Datenquelle: Die wichtigste Einstellung für eine Analyse. Hier definieren Sie das zu verwendende Datenmodell. Dieses muss zuvor von einem Datenadministrator erstellt und für Sie freigegeben worden sein. Bitte beachten Sie, dass die Datenquelle nach der Erstellung des Dokuments nicht mehr geändert werden sollte, da dieses sonst wahrscheinlich beschädigt wird.
- Automatisch zurücksetzen: Das automatische Zurücksetzen sollte nur aktiviert werden, wenn Sie regelmäßig an der Analyse arbeiten. Wird die Option aktiviert, wird das Dokument immer auf den letzten Speicherstand zurückgesetzt und der Cache neu geladen, wenn Sie das Dokument öffnen.
- Vorlage: Diese Option ist nützlich, wenn Sie eine Analyse nicht komplett neu erstellen wollen. Nutzen Sie einfach eine der Vorlagen, die zuvor erstellt und gespeichert wurde. Sollten Sie noch keine Vorlage erstellt haben oder an diesem Punkt nicht weiterkommen, kontaktieren Sie bitte unseren Service Desk, da Vorlagen ein sehr benutzerspezifischen Teil von SAP Process Mining by Celonis darstellen. Bitte beachten Sie, dass ein Dokument, das aus einer Vorlage heraus erstellt wurde, nicht verändert werden kann. Nur die Vorlage selbst kann angepasst werden (Änderungen in der Vorlage betreffen jedes Dokument, das auf dieser Vorlage basiert). Daher sollten Sie Vorlagen nur verwenden, wenn viele Analysen mit dem selben Layout und den selben Komponenten aber auf verschiedenen Datenmodellen (mit identischer Struktur, d.h. mit denselben Tabellen und Spaltennamen) erstellt werden.
Wenn keine Vorlage ausgewählt wird, können Sie die Analyse jedoch trotzdem im vollen Umfang erstellen und nutzen. Sie starten dann mit einem leeren Dokument und können Stück für Stück Analysen hinzufügen. - Vorlage hochladen: Diese Option ist nur verfügbar, falls eine Analyse bereits erstellt wurde. Hier können Sie andere Analysen, die zuvor exportiert wurden, hochladen. So kann eine bestehende Analyse einfach kopiert werden.
Nachdem Sie alle benötigten Informationen eingefügt haben, klicken Sie auf Anwenden, um das Dokument zu sichern. Es wird dann in der Dokumentenliste erscheinen und kann durch Klick darauf aufgerufen werden
Layout-Vorlage wählen
Wenn Sie eine gerade erstellte Analyse öffnen, erhalten Sie die Nachricht, dass das Dokument leer ist. Sie können dann entweder das Tutorial nutzen, das Ihnen Schritt für Schritt zeigt, wie Sie Ihren ersten Tab und Ihre erste Komponente erstellen oder klicken Sie auf den Neuer Tab-Button in der oberen linken Ecke des Bildschirms (siehe Abbildung 3.6).
Abbildung 3.6: Layout-Vorlage für eine Analyse wählen
Nachdem Sie auf “Neuer Tab” geklickt haben, sehen Sie die vier Möglichkeiten, die in Abbildung 3.6 dargestellt sind.
- Free Position Layout: Dies ist wahrscheinlich das am häufigsten genutzte Layout. Es erstellt einen leeren Tab, in dem Sie Analysekomponenten frei positionieren können.
- Explorative Layout: Dieses Layout stellt einen großen Bereich für eine einzelne Komponente und viele kleine Bereiche für kleinere Komponenten bereit, die für dynamisches Filtern genutzt werden können. Der Bereich für Analysekomponenten auf der rechten Seite ist unendlich groß. Die große Komponente bleibt immer an der gleichen Stelle, durch den Bereich auf der rechten Seite können Sie jedoch scrollen.
- Sample Slotted Layout: Genau wie das explorative Layout stellt das Sample Slotted Layout Platz für eine große und mehrere kleine Komponenten bereit. Im Gegensatz zum explorativen Layout ist es jedoch nicht möglich, eine unbegrenzte Zahl kleiner Komponenten einzufügen, da nur der bereits vorhandene Platz für Komponenten genutzt werden kann.
- Single Component Layout: Das Single Component Layout bietet Platz für nur eine sehr große Analysekomponente. Es kann am besten dann eingesetzt werden, wenn nur eine Prozess Explorer Komponente genutzt werden soll.
Neue Komponenten in ein Layout einfügen
Wenn Sie eines der vordefinierten Layouts nutzen, enthält der neu geöffnete Tab bereits Slots für Komponenten. Indem Sie auf einen dieser Slots klicken, können Sie Ihre gewünschte Analysekomponente aus den verfügbaren Komponenten (siehe Abbildung 3.7) auswählen.
Wenn Sie das Free Position Layout nutzen, enthält der neue Tab keine vordefinierten Slots sondern ist komplett leer. Um neue Komponenten hinzuzufügen, klicken und ziehen Sie einfach mit der Maus an einer beliebigen Stelle der Nutzeroberfläche, um einen Slot zu kreieren. Größe und Position der Komponenten können auch hinterher noch angepasst werden. Daher müssen Sie nicht sofort die optimale Position auswählen. Wenn Sie die Maustaste wieder loslassen, erscheint ein Fenster mit allen verfügbaren Optionen für Komponenten (siehe Abbildung 3.7).
Wenn Sie sich für eine der Analysekomponenten entschieden haben werden Sie automatisch zum Konfigurationsbildschirm weitergeleitet. Die Konfiguration von Komponenten wird im nächsten Kapitel näher erklärt.
Abbildung 3.7: Dokumenten Layout-Übersicht