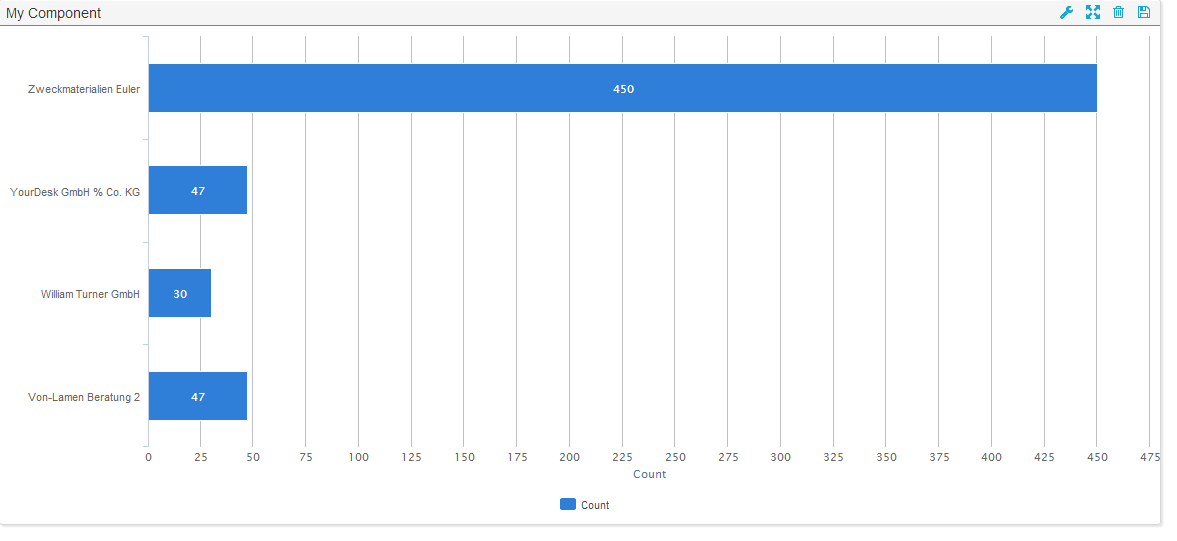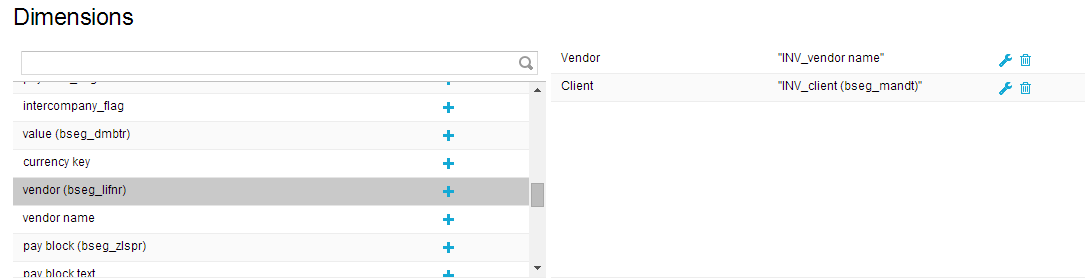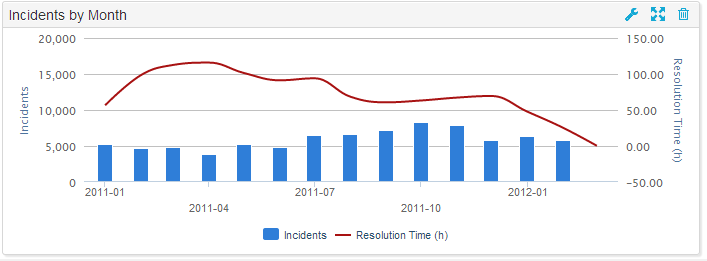Nachdem Sie die Option "Diagramm/Tabelle“ ausgewählt haben, werden Sie zum Konfigurationsmenü für Diagramme und Tabellen weitergeleitet. Dieses ist in Abbildung 3.11 zu sehen. Die folgenden Abschnitte erklären die verschiedenen Optionen, die für die Konfiguration von Diagrammen und Tabellen verfügbar sind.
Abbildung 3.11: Diagramme und Tabellen - Konfiguration
Vorschau
Während Sie Ihre Komponente konfigurieren, können Sie den Vorschau Bereich nutzen, um das aktuelle Aussehen der Komponente zu überprüfen. So können Sie verschiedene Formen der Visualisierung ausprobieren und die beste auswählen. Da sich der Vorschau Bereich nicht automatisch aktualisiert, müssen Sie jedes Mal darauf klicken, um ein aktuelles Abbild zu erhalten.
Allgemeine Einstellungen
In den allgemeinen Einstellungen können Sie einen Titel für Ihre Komponente festlegen und den Diagrammtyp und die Datenquelle bestimmen.
- Titel: Wählen Sie einen aussagekräftigen Titel für Ihre Komponente. Der Titel wird direkt oberhalb der Komponente angezeigt. Falls Sie einen Titel nicht für nötig halten, kann er auch weggelassen werden.
- Chart Typ: Suchen Sie sich hier aus der Vielfalt der verfügbaren Diagrammtypen den für Sie passenden aus. Informationen über die verschiedenen Diagrammtypen können hier gefunden werden. Der Diagrammtyp kann jederzeit verändert werden.
- Datenquelle: Wenn Sie eine neue Analyse erstellen, müssen Sie ein Datenmodell festlegen, welches als Datenbasis verwendet wird. Dieses Datenmodell enthält normalerweise eine Reihe von Tabellen. Im Feld „Datenquelle“ können Sie wählen, welche dieser Tabellen als Basis für Ihre aktuell zu wählende Dimension oder Aggregation verwendet werden soll. Da die Datenquelle für jede Dimension oder Aggregation separat festgelegt wird, können Sie innerhalb eines Diagramms Daten aus verschiedenen Quellen (Tabellen) mischen.
Erweiterte Einstellungen
Limits und Offsets
- Einschränkung aktiv: Nutzen Sie diese Option, um das gesetzte Limit für die Anzeige Ihrer Daten zu aktivieren. Das Ergebnis wird dann eingeschränkt auf die Anzahl der Fälle, die im Feld darunter konfiguriert wurde. Bitte beachten Sie, dass die Auswahl der Daten von deren Sortierung abhängt (für Hinweiße über Sortierung siehe unten).
- Anzahl der Fälle: Geben Sie hier die Anzahl der Fälle an, auf die Sie ihr Ergebnis beschränken wollen. Der Effekt dieser Einschränkung wird nur sichtbar, wenn Sie die Option “Einschränkung aktiv” aktivieren.
- Ergebnisse seitenweise: Wenn das Ergebnis Ihrer OLAP Tabelle sehr groß ist, können Sie mit Hilfe dieser Option Ergebnisse über verschiedene Tabellenseiten verteilen. Wenn Sie am Ende einer Seite angelangt sind, wird eine Leiste angezeigt, die Ihnen das nachladen weiterer Ergebnisse ermöglicht.
Chart-Optionen
- Daten stapeln: Wenn diese Option aktiviert wird, werden Aggregationen in gestapelter Form angezeigt (dies betrifft Line Charts, Spline Charts, Bar Charts, Column Charts, Area Charts und Area Spline Charts). Bitte beachten Sie, dass diese Option nur dann sinnvoll ist, wenn alle Aggregationen denselben Wertebereich haben.
- Prozentual stapeln: Wenn diese Option aktiviert wird, werden alle Aggregationen in Prozentwerte umgerechnet und in gestapelter Form angezeigt (dies betrifft Line Charts, Spline Charts, Bar Charts, Column Charts, Area Charts und Area Spline Charts).
- Text im Chart: Wird diese Option aktiviert, erscheinen Beschriftungen innerhalb der Aggregationen des Diagramms, die deren Wert anzeigen. Diese Option hat nur für Bar und Column Charts einen Effekt. Bitte beachten Sie zudem, dass abhängig von Ihrer Konfiguration die Beschriftungen nicht komplett lesbar sein können (z.B. wenn viele Aggregationen ausgewählt wurden). Abbildung 3.12 zeigt ein Beispiel für den Gebrauch von Beschriftungen.
- Kein Abstand zwischen Daten: Diese Option ist nur für Bar und Column Charts verfügbar und beeinflusst den Platz, der zwischen den Säulen oder Reihen des Diagramms angezeigt wird. Wird die Option aktiviert, wird der Platz entfernt und die Datenreihen direkt nebeneinander, ohne Zwischenabstand, angezeigt.
- Legende: Wird diese Option aktiviert, wird eine Legende unterhalb der Komponente angezeigt, die einen Eintrag für jede Aggregation enthält. Durch Klick auf die einzelnen Einträge können Datenreihen versteckt oder wieder eingeblendet werden.
- Tooltip anzeigen: Wurde diese Option aktiviert, wird bei Berührung einer Datenreihe mit der Maus ein kleines Kästchen angezeigt. Diese Kästchen enthält Informationen über die Werte der Dimensionen oder Aggregationen der entsprechenden Datenreihe. Der Tooltip sollte aktiviert werden, wenn große Datenmengen angezeigt werden und die Werte einzelner Datenpunkte nicht einfach so auszumachen sind (z.B. wenn ein Kuchendiagramm verwendet wird und die einzelnen „Kuchenstücke“ sehr klein sind).
Abbildung 3.12: Chart mit Beschriftungen, Rahmen und Tool-Rahmen
Anzeigeeinstellungen
- Rahmen anzeigen: Ist diese Option aktiviert, werden rund um die Tabelle oder das Diagramm ein dezenter Rahmen und Schatten eingefügt, die ihm ein eleganteres Aussehen verleihen. Abbildung 3.12 zeigt ein Beispiel für den Gebrauch des Rahmens an einem Diagramm.
- Tool-Rahmen anzeigen: Ist diese Option aktiviert, wird eine dezente Linie zwischen dem eigentlichen Diagramm und der Navigationsleiste eingefügt. Abbildung 3.12 zeigt ein Beispiel für den Tool-Rahmen in einem Diagramm.
- Hintergrund: Hier können Sie für das Diagramm eine Hintergrundfarbe auswählen. Wenn Sie in das Eingabefeld klicken, erscheint eine Farbauswahl. Standard-Farben wie schwarz, rot, blau, gelb und grün können auch über Texteingabe eingefügt werden. Hierfür müssen die englischen Farbnamen verwendet werden (bitte beachten Sie, dass für OLAP-Tabellen die Hintergrundfarbe direkt in der Konfiguration der Dimensionen und Aggregationen eingegeben werden muss).
- Dynamische Spaltenauswahl: Diese Option hat nur einen Effekt für OLAP-Tabellen. Wenn sie aktiviert wird, können Betrachter der Analyse Spalten dynamisch verstecken oder anzeigen (siehe Diagramme und Tabellen).
- Export aktivieren: Wenn diese Option aktiviert wird, können Betrachter der Analyse die Datenbasis der Komponente im xlsx-Datenformat speichern und herunterladen.
Berechnungs-Einstellungen
- Komponente filtert sich selbst: Wenn Sie einen Datenpunkt innerhalb einer Komponente für dynamisches Filtern auswählen, wird der Filter normalerweise auch auf die Komponente selbst angewendet (das bedeutet, dass die Komponente dann nur noch die Fälle anzeigt, auf die das Filterkriterium zutrifft). Wenn Sie die Option „Komponente filtert sich selbst“ auswählen, wird die Komponente gezwungen, in seinem Originalzustand zu bleiben, wenn ein dynamischer Filter ausgewählt wird. Alle anderen Komponenten der Analyse passen sich aber an die getroffene Auswahl an.
- Eindeutige Werte: Diese Option hat nur einen Effekt auf OLAP-Tabellen, die keine Aggregationen sondern nur Dimensionen beinhalten. Ohne Aggregationen kann es passieren, dass die OLAP Tabelle mehrere Reihen mit gleichem Inhalt anzeigt. Wenn Sie „Eindeutige Werte“ auswählen, werden diese Reihen zu einer einzigen Reihe konsolidiert. Jede Reihe zeigt dann unterschiedliche Werte an.
- Selektion auf diese Komponente anwenden: Wenn diese Option gewählt wird, reagiert die Komponente, wenn dyanimsches Filtern innerhalb einer anderen Komponente durchgeführt wird. Sie passt sich dann an die getroffene Auswahl an. Da diese Option die Voraussetzung für das mächtige dynamische Filtern ist, ist sie standardmäßig aktiviert.
- Selektion auf diese Komponente nicht anwenden: Obwohl das automatische Anpassen aller Komponenten an eine Filterauswahl eine der mächtigsten Eigenschaften des SAP Process Mining by Celonis Systems ist, kann es vorkommen, dass eine Komponente davon ausgeschlossen werden soll. Wenn Sie diese Option aktivieren, ist die Komponente nicht mehr empfänglich für Filter, die in anderen Komponenten gewählt werden. Außerdem wird die Komponente unempfänglich für Filter, die in ihr selbst getroffen werden (genau als ob die Option „Komponente filtert sich selbst“ deaktiviert ist).
Dimensionen und Aggregationen
Ihre Auswahl an Dimensionen und Aggregationen bestimmt die Datenbasis der Analysekomponenten. Welche Dimensionen und Aggregationen verfügbar sind, hängt von der gewählten Datenquelle (unter „Allgemeine Einstellungen“) ab.
Dimensionen
Dimensionen repräsentieren die Spalten der Tabelle, die Sie als Datenquelle gewählt haben. Im Gegensatz zu Aggregationen, gibt es für Dimensionen keine Restriktionen den Datentyp betreffend. Daher sind alle in der Tabelle verfügbaren Spalten als Dimension wählbar. Ihre Wahl der Dimensionen bestimmt das mögliche Level an Aggregation für Ihre Daten. Wenn Sie beispielsweise eine Dimension hinzufügen, die Daten beinhaltet und alle Daten auf den Monat aufrunden, ist ein Maximum an zwölf Aggregationen für diese Daten verfügbar. Wenn Sie Ihre Daten auf das Jahr aufrunden, gibt es – pro Jahr – nur eine verfügbare Aggregation.
Aggregationen
Aggregationen sind Funktionen, die eine Auswahl an Werten, die zu einer bestimmten Datenausprägung gehören, in einem Wert konsolidieren. Die Konsolidierung kann entweder durch Bilden der Summe erfolgen oder durch Berechnen des Durchschnitts, des Minimums oder des Maximums. Alternativ kann auch die Anzahl der Datenausprägungen gezählt werden. Ein kurzes Beispiel: Nehmen wir an, Ihr Datenmodell enthält eine Tabelle, die alle Rechnungen, die Sie von Lieferanten erhalten haben und den entsprechenden Rechnungswert enthält. Wenn Sie jetzt „Lieferant“ als Dimension wählen und die Summe der „Rechnungswerte“ als Aggregation, werden für jeden Lieferanten alle im Datenmodell enthaltenen Einträge für den Rechnungswert summiert. Ihr Ergebnis enthält also einen Eintrag für jeden Lieferant und die entsprechende Summe der Rechnungswerte. Wenn Sie den Durchschnitt als Aggregationsfunktion wählen, wird für jeden Lieferant der Durchschnitt der Rechnungswerte berechnet. Wählen Sie das Maximum oder das Minimum, erhalten Sie für jeden Lieferanten den minimalen bzw. maximalen Rechnungswert.
Außer der Funktion “count” (“zählen”) müssen alle Aggregationsfunktionen (“sum”, “avg”, “min” und “max”) auf einer Spalte basieren, die keine Dimension ist. Da diese Funktionen nur auf numerischen Daten durchgeführt werden können, können nur Spalten ausgewählt werden, die numerische Datentypen enthalten. Die unter „allgemeine Einstellungen“ ausgewählte Datenquelle wird also auf numerische Datentypen überprüft und alle Spalten, die den Kriterien für eine Aggregationsfunktion entsprechen, werden unter „Aggregationen“ bereitgestellt.
Die Funktion “count” zählt die Anzahl der Datenausprägungen für jeden Wert der Dimensionsspalte. In unserem Beispiel würde das Ergebnis also für jeden Lieferanten einen Eintrag enthalten, der angibt, wie viele Rechnungen Sie von diesem Lieferanten erhalten haben.
Wenn Sie Aggregationen mit zwei oder mehr Dimensionen verwenden, wird die Aggregation für jede einzigartige Kombination aller Dimensionen errechnet.
Aggregationen Anzahl der möglichen Dimensionen und Aggregationen abhängig vom Diagrammtyp
Abhängig vom Diagrammtyp, den Sie in den allgemeinen Einstellungen ausgewählt haben, variiert die Anzahl der möglichen Dimensionen und Aggregationen (siehe Tabelle).
| Diagrammtyp | #Dimensionen | #Aggregationen |
|---|---|---|
| OLAP Table | ∞ | ∞ |
| Time Series Chart | 1 | ∞ |
| Time Series Spline Chart | 1 | ∞ |
| Line Chart | 1 | ∞ |
| Spline Chart | 1 | ∞ |
| Bar Chart | 1 | ∞ |
| Column Chart | 1 | ∞ |
| Area Chart | 1 | ∞ |
| Area Spline Chart | 1 | ∞ |
| Pie Chart | 1 | 1 |
| Donut Chart | 1 | 1 |
| Scatter Plot | 1 or 2 | 1 or 0 |
| Bubble Plot | 1 | 2 |
| Spider Web Chart | 1 | ∞ |
Dimensionen und Aggregationen von Chart Typen
Eine Dimension hinzufügen
Eine Dimension kann hinzugefügt werden, indem Sie auf das + Zeichen neben dem Spaltennamen klicken. Nachdem Sie eine Dimension hinzugefügt haben, sehen Sie sie in der Liste der Dimensionen auf der rechten Seite. Jeder Listeneintrag enthält den Namen der Dimension, die ersten Zeichen der Formel sowie zwei Symbole, um die Dimension zu konfigurieren oder zu löschen. Wenn Sie auf den Namen oder Formel der Dimension klicken, erscheint ein Eingabefeld, in dem Sie das entsprechende Feld verändern können. Der Name und die Formel der Dimension können jedoch auch in den Dimensions-Einstellungen verändert werden, die später erklärt werden.
Immer wenn Sie ein Datenfeld hinzufügen möchten, werden Sie gefragt, ob Sie die Daten ohne Gruppierung anzeigen möchten, Sie auf eine Datumskomponente runden möchten (year, month, day, hour, minute, second) oder Sie eine der Komponente extrahieren möchten. Beispiel: Wenn Sie das Datum "2014-01-01 23:59:59" auf den Monat runden möchten, ist das Ergebnis "2014-01", wohingegen die Extraktion des Monats "01" ausgeben wird.
Eine Aggregation hinzufügen
Eine Aggregation kann hinzugefügt werden, indem Sie auf das + Zeichen neben dem Spaltennamen klicken. Nachdem Sie eine Aggregation hinzugefügt haben, sehen Sie sie in der Liste der Aggregationen auf der rechten Seite. Jeder Listeneintrag enthält den Namen der Aggregation, die ersten Zeichen der Formel und zwei Symbole, um die Aggregation zu konfigurieren oder zu löschen. Wenn Sie auf den Namen der Formel oder Aggregation klicken, erscheint ein Eingabefeld, in dem Sie das entsprechende Feld verändern können. Der Name und die Formel der Aggregation können jedoch auch in den Aggregations-Einstellungen verändert werden, die später erklärt werden.
Immer wenn Sie eine Aggregation auswählen, müssen Sie auch eine der vier Aggregationsfunktionen bestimmen, die auf der ausgewählten Spalte ausgeführt werden soll (dies gilt nicht für die Auswahl des Felds „Count“, da dieses selbst eine Aggregation darstellt). Diese vier Funktionen heißen „Sum“, „Average“, „Minimum“ oder „Maximum“. „Sum“ bildet die Summe der ausgewählten Spalteneinträge. „Average“ berechnet den Durchschnitt der ausgewählten Werte und „Minimum“ und „Maximum“ wählen den minimalen bzw. maximalen Wert aus dieser Menge aus. Um mehr über Aggregationen zu erfahren, lesen Sie bitte den vorangegangenen Abschnitt „ Allgemeine Informationen über Dimensionen und Aggregationen“.
Wenn Sie “Count” auswählen, muss keine Aggregationsfunktion bestimmt werden. “Count” ist selbst eine Aggregationsfunktion und zählt die Anzahl der Einträge für jedes Datenelement.
Sie können auch eigene Aggregationen in PQL Syntax definieren, indem Sie eine beliebige Spalte zur Liste der Aggregationen hinzufügen und eine PQL-basierte Formel in das Formel-Feld einfügen.
Dimensionen und Aggregationen bearbeiten, löschen oder ihre Reihenfolge verändern
Wenn Sie eine Dimension oder Aggregation hinzugefügt haben, wird diese in der Liste auf der rechten Seite angezeigt. Dies ist auch in Abbildung 3.13 zu sehen.
Abbildung 3.13: Dimensionen und Dimensionsliste
- Bearbeiten: Um die Einstellungen einer bestimmten Dimension oder Aggregation zu bearbeiten, klicken Sie auf das Schraubenzieher-Icon direkt daneben (siehe Abbildung 3.13). Sie werden zum Bearbeitungsmenü weitergeleitet, das später erklärt wird.
- Löschen: Um eine Dimension oder Aggregation aus der Auswähl zu entfernene, klicken Sie auf das kleine Mülleimer-Icon, das direkt daneben angezeigt wird (siehe Abbildung 3.13).
- Reihenfolge verändern: Um die Reihenfolge der Dimensionen oder Aggregationen zu verändern, klicken Sie einfach auf den entsprechenden Listeneintrag und ziehen Sie ihn zum gewünschten Platz.
Dimensionen und Aggregationen bearbeiten
Wenn Sie eine Dimension oder Aggregation zu Ihrem Diagramm hinzugefügt haben, erscheinen diese in der entsprechenden Liste, wie auch in Abbildung 3.14 zu sehen. Nachdem Sie auf das kleine Schraubenzieher-Icon geklickt haben, werden Sie zum Bearbeitungsmenü weitergeleitet. Die folgenden Abschnitte erklären die Einstellungen, die in diesem Menü gemacht werden können.
Name, Formular und Sortierung
- Name: Wenn Sie einen Diagrammtyp mit Achsen gewählt haben (wie z.B. Line Charts), wird dieser Name auf der entsprechenden Achse angezeigt. Generell ist es zu empfehlen, bedeutungsvolle Namen zu wählen, die den Nutzern der Analyse den Inhalt des Diagramms leicht verständlich machen.
- Formel: Dieses Feld bleibt normalerweise unverändert, besonders für Dimensionen. Allerdings können fortgeschrittene Benutzer hier ihre eigenen Aggregationen in PQL-Tutorial (DE) definieren. Alle PQL Funktionen können in diesem Feld verwendet werden.
- Sortierung: Hier können Sie festlegen, ob überhaupt eine Sortierung verwendet werden soll und ob in aufsteigender oder absteigender Reihenfolge. Numerische Datentypen werden nach der numerischen, Datumstypen nach chronologischer und Strings nach alphabetischer Reihenfolge sortiert. Bitte beachten Sie, dass nur eine Dimension und Aggregation für die Sortierung berücksichtigt werden kann. Sortieren ist besonders wichtig für Komponenten, die die Top x Ergebnisse einer bestimmten Aggregation wiedergeben sollen.
Schrift, Format, Layout und Andere
Alle Einstellungen die Schrift und das Format betreffend ssind nur für OLAP Tabellen relevant. Die Einstellungen beeinflussen die Darstellung der Tabelleneinträge innerhalb der Spalten.
Schrift
- Schriftfarbe: Wählen Sie die Schriftfarbe entweder mit Hilfe des Farbauswahl-Werkzeugs oder indem Sie Standardfarben wie schwarz, weiß, rot, blau, grün und gelb direkt als Texteingabe eingeben (hier müssen die englischen Farbnamen verwendet werden).
- Schriftgröße: Geben Sie die Größe der Schrift an.
- Schrift-Dicke: Wählen Sie zwischen normaler und fett gedruckter Schrift.
- Ausrichtung: Wählen Sie zwischen Ausrichtung der Schrift an der linken oder rechten Seite der Spalte oder in deren Mitte
Format
- Zahlenformat: Hier können Sie das Format der Daten beeinflussen. Das Dropdown-Menü enthält eine Reihe an vordefinierten Formaten, aus denen Sie wählen können. Formate können jedoch im Format-Code-Feld direkt darüber auch manuell angepasst werden.
- Format Code: Hier erscheint das Format der Datenelemente, nachdem Sie ein vordefiniertes Format aus der Liste ausgewählt haben. Sie können das Format nun manuell anpassen, indem Sie eine der Formatierungsoptionen für Zahlen und Daten wählen.
Layout
- Überschrift Ausrichtung: Wählen Sie zwischen links, rechts und Mitte, um anzugeben, ob der Spaltenkopf an der rechten oder linken Seite der Spalte oder in deren Mitte ausgerichtet werden soll.
Other
- Durchsuchbar: Wenn Sie diese Option aktivieren, können Spalten, die Dimensionen enthalten nach String-Ausdrücken oder Teilen davon durchsucht werden. Berührt man einen der Spaltenköpfe mit der Maus, erscheint ein Lupen-Icon, das die Suche auslöst.
Achseneinstellungen
- Achsentitel: Aktivieren Sie diese Option, wird der im Feld “Name” angegebene Wert neben der Achse des Diagramms angezeigt. Dieses Feld hat nur einen Effekt für Diagrammtypen, die eine Achse beinhalten (z.B. für Line Charts oder Area Charts).
- Achsenbereich: Bestimmen Sie einen minimalen Wert, einen maximalen Wert oder ein Intervall, um die Datenbasis einzuschränken und anstatt des gesamten Datensets nur Teile zu verwenden.
- Achsenposition: Wählen Sie, ob die Achse einer Aggregation auf der rechten oder linken Seite des Diagramms angezeigt werden soll oder ob sie gar nicht angezeigt wird. Wenn zwei Aggregationen in einem Diagramm verwendet werden, kann eine Achse auf der linken und eine auf der rechten Seite eingefügt werden. So bleibt die Präsentation übersichtlich.
Chart Anzeige
- Linienfarbe: Die Linienfarbe hat nur einen Effekt für Diagramme, die Linien für die Präsentation von Daten verwenden (z.B. Line Charts oder Area Charts). Hier können Sie die Farbe der Linie bestimmen, entweder indem Sie das Farbauswahl-Werkzeug verwenden oder indem Sie Standardfarben wie schwarz, weiß, rot, blau grün oder gelb direkt als Text eingeben (hier müssen die englischen Farbnamen verwendet werden).
- Füllfarbe: Diese Einstellung hat nur einen Effekt für Bar oder Column Charts. Hier können Sie die Farbe der Balken oder Säulen entweder indem Sie das Farbauswahl-Werkzeug verwenden oder indem Sie Standardfarben wie schwarz, weiß, rot, blau grün oder gelb direkt als Text eingeben (hier müssen die englischen Farbnamen verwendet werden).
- Linienbreite: Die Linienbreite hat nur einen Effekt für Diagramme, die Linien für die Präsentation der Daten verwenden (z.B. Line Charts oder Area Charts). Definieren Sie die Breite dieser Linien, indem Sie eine beliebige positive Zahl eingeben.
- Marker: Diese Option betrifft nur Time Series Charts, Line Charts und Area Charts. Wenn Sie diese Option aktivieren, werden keine einzelnen Datenpunkte im Diagramm angezeigt, sondern nur Kurven.
- Alt. Typ: Mit Hilfe dieser Option können Sie einen alternativen Diagrammtyp auswählen und unterschiedliche Aggregationen mit unterschiedlichen Diagrammtypen innerhalb derselben Komponente darstellen. Damit diese Option funktioniert, müssen Sie die „Alt. Typ nutzen“-Box direkt daneben aktivieren. Ein Beispiel für verschiedene Diagrammtypen innerhalb derselben Komponente sehen Sie in Abbildung 3.14.
Abbildung 3.14: Unterschiedliche Diagrammtypen innerhalb einer Komponente - Alt. Typ nutzen: Diese Option muss aktiviert sein, um alternative Diagrammtypen innerhalb einer Analysekomponente verwenden zu können (wie in Abbildung 3.14 dargestellt). Wurde die Option aktiviert, kann ein alternativer Diagrammtyp aus der Dropdown-Liste neben der Box ausgewählt werden.
Tabelleneinstellungen
- Hintergrund: Hier können Sie eine Hintergrundfarbe für Ihre OLAP Tabelle auswählen. Wählen Sie entweder mit Hilfe des Farbauswahl-Werkzeugs, oder indem Sie Standardfarben wie schwarz, weiß, rot, blau, grün oder gelb direkt als Text eingeben (hier müssen die englischen Farbnamen verwendet werden). Diese Option hat nur für OLAP Tabellen eine Wirkung. Für alle anderen Diagramme kann die Hintergrundfarbe in den Anzeige-Einstellungen gewählt werden.
- Flex: Diese Option hat nur für OLAP Tabellen einen Effekt. Definieren Sie hier die Spaltenbreite für Dimensionen und Aggregationen relativ zu den anderen Spalten der Tabelle. Setzen Sie beispielsweise den Flex einer Spalte auf 2, wird die Spalte doppelt so breit angezeigt wie eine Spalte mit Flex = 1.
Filter
In der unteren rechten Ecke des Konfigurationsmenüs finden Sie den Button “Filter”
Der “Filter”-Button ist in den meisten Komponenten verfügbar und ermöglicht es, Filter zu definieren, die nur auf die entsprechende Komponente angewendet werden. Wenn Sie einen Filter verwenden, werden nur Daten, die den Filterkriterien entsprechen, als Basis für die Komponente ausgewählt. Für einen Filter kann jeder in PQL Syntax definierte Ausdruck verwendet werden.