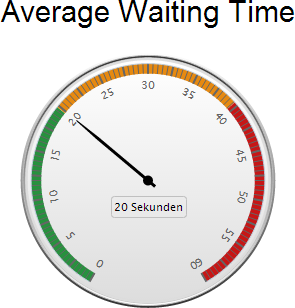Im Gegensatz zu den Komponenten, die in den vorangegangenen Bereichen vorgestellt wurden und die der Darstellung von Aggregationen über mehrere Dimensionen dienen, wird eine Wert KPI für die Präsentation einer einzelnen Aggregation ohne Dimensionen verwendet. Im Folgenden werden die verschiedenen Optionen für die Konfiguration einer Value KPI erklärt.
Allgemeine Einstellungen
- KPI Typ: Wählen Sie zwischen “Gauge” and “Text”. Wenn Sie „Gauge“ wählen, wird Ihre KPI als Tachometer mit vorgegebenem Wertebereich dargestellt. Wählen Sie „Text“, wird Ihre KPI in einfacher Textform präsentiert.
- Namen der KPI anzeigen: Diese Option ist nur verfügbar, wenn Sie “Text” als Typ ausgewählt haben. Hier können Sie definieren, ob Sie den Namen der KPI vor oder nach deren eigentlichem Wert, oder gar nicht anzeigen lassen wollen. Der Name der KPI entspricht dem Wert, der in das Feld „Name“ im Konfigurationsmenü der Aggregation eingegeben wird. Die Anzeige des Namens der KPI kann helfen, Ihre Analyse für Betrachter einfacher verständlich zu gestalten. Wenn Sie beispielsweise eine KPI konfigurieren, die die Anzahl der empfangenen Rechnungen angibt und Sie dieser Aggregation den Namen „Anzahl empfangener Rechnungen“ zuweisen, führt die Auswahl von „Vor KPI“ zur Anzeige des folgenden Texts: Anzahl empfangener Rechnungen 12.345 (mit 12.345 als Beispielzahl).
- Titel: Diese Option ist nur verfügbar, wenn Sie “Gauge” als KPI Typ nutzen. Wählen Sie einen aussagekräftigen Titel. Dieser wird direkt oberhalb der Komponente angezeigt. Wenn Sie keinen Titel für nicht notwendig erachten, können Sie das Feld leer lassen.
- Bereichsdefinition: Diese Option ist nur verfügbar, wenn Sie “Gauge” als KPI Typ gewählt haben. Legen Sie hier einen minimalen und maximalen Wert fest, der den Bereich des Tachometers definiert.
- Datenquelle: Wählen Sie die Tabelle aus, aus der Sie die Daten für Ihre KPI beziehen möchten. Abhängig von Ihrer Wahl, verändern sich die verfügbaren Spalten, die als Aggregation ausgewählt werden können. Die Tabellen, die als Datenquelle ausgewählt werden können, hängen von dem Datenmodell ab, das Sie bei Erstellung des Analysedokuments gewählt haben. Nur Tabellen, die in diesem Datenmodell vorhanden sind, können ausgewählt werden.
- Selektion: Obwohl die dynamische Anpassung aller Analysekomponenten an einen Filter eine der mächtigsten Eigenschaften des SAP Process Mining by Celonis ist, kann es vorkommen, dass Sie einzelne Komponenten davon ausschließen möchten. Wenn Sie “Selektion auf diese Komponente nicht anwenden” auswählen, wird die Komponente unempfänglich für eine Auswahl, die in einer anderen Komponente getroffen wurde. Standardmäßig ist jedoch die Option „Selektion auf diese Komponente anwenden“ ausgewählt.
Eine Aggregation hinzufügen
Eine Aggregation kann hinzugefügt werden, indem Sie auf das + Zeichen neben dem Spaltennamen klicken. Nachdem Sie eine Aggregation hinzugefügt haben, sehen Sie sie in der Liste der Aggregationen auf der rechten Seite. Jeder Listeneintrag enthält den Namen der Aggregation, die ersten Zeichen der Formel und zwei Symbole, um die Aggregation zu konfigurieren oder zu löschen. Wenn Sie auf den Namen der Formel oder Aggregation klicken, erscheint ein Eingabefeld, in dem Sie das entsprechende Feld verändern können. Der Name und die Formel der Aggregation können jedoch auch in den Aggregations-Einstellungen verändert werden, die unten erklärt werden.
Immer wenn Sie eine Aggregation auswählen, müssen Sie auch eine der vier Aggregationsfunktionen bestimmen, die auf der ausgewählten Spalte ausgeführt werden soll (dies gilt nicht für die Auswahl des Feldes „Count“, da dieses selbst eine Aggregation darstellt). Diese vier Funktionen heißen „Sum“, „Average“, „Minimum“ oder „Maximum“. „Sum“ bildet die Summe der ausgewählten Spalteneinträge. „Average“ berechnet den Durchschnitt der ausgewählten Werte und „Minimum“ und „Maximum“ wählen den minimalen bzw. maximalen Wert aus dieser Menge aus.
Wenn Sie “Count” auswählen, muss keine Aggregationsfunktion bestimmt werden. “Count” ist selbst eine Aggregationsfunktion und zählt die Anzahl der Einträge für jedes Datenelement.
Sie können auch eigene Aggregationen in PQL Syntax definieren, indem Sie eine beliebige Spalte zur Liste der Aggregationen hinzufügen und eine PQL-basierte Formel in das Formel-Feld einfügen.
Aggregation bearbeiten
Wenn Sie eine Aggregation hinzugefügt haben, erscheint diese in einer Liste auf der rechten Seite. Wenn Sie auf das kleine -Icon klicken, werden Sie zum Konfigurationsmenü weitergeleitet. In den folgenden Abschnitten erfahren Sie, welche Einstellungen in diesem Menü getroffen werden können. Das Konfigurationsmenü entspricht dem für die Konfiguration von Dimensionen und Aggregationen in Diagrammen und Tabellen. Daher sind nicht alle Optionen für die Konfiguration von KPI Aggregationen relevant. Dieses Kapitel erklärt nur die Optionen, die für KPI Aggregationen relevant sind. Für eine vollständige Beschreibung aller verfügbaren Optionen, lesen Sie bitte Diagramme und Tabellen (Analyse).
Name und Formel
- Name: Geben Sie hier einen aussagekräftigen Namen für Ihre Aggregation ein. Wenn Sie „Text“ als KPI Typ ausgewählt und die Option „KPI Name anzeigen“ aktiviert haben, wird der Wert dieses Felds entweder vor oder hinter der KPI (abhängig von Ihrer Auswahl) angezeigt. Für „Gauge“ KPI Typen wird der Eintrag in diesem Feld angezeigt, wenn die Maus die „Tachonadel“ berührt.
- Formel: Dieses Feld bleibt normalerweise unverändert. Allerdings können fortgeschrittene Benutzer hier ihre eigenen Aggregationen in PQL Syntax definieren. Alle PQL Funktionen können in diesem Feld verwendet werden.
Schrift und Format
Schrift
- Schriftfarbe: Wählen Sie die Schriftfarbe entweder mit Hilfe des Farbauswahl-Werkzeugs oder indem Sie Standardfarben wie schwarz, weiß, rot, blau, grün und gelb direkt als Texteingabe eingeben (hier müssen die englischen Farbnamen verwendet werden. z.B. 'black', 'white').
- Schriftgröße: Geben Sie die gewünschte Schriftgröße an.
- Schrift-Dicke: Wählen Sie zwischen normaler und fett gedruckter Schrift.
Format
- Zahlenformat: Hier können Sie das Format der Daten beeinflussen. Das Dropdown-Menü enthält eine Reihe an vordefinierten Formaten, aus denen Sie wählen können. Formate können jedoch im Format-Code-Feld direkt darüber auch manuell angepasst werden.
- Format-Code: Hier erscheint das Format der Datenelemente, nachdem Sie ein vordefiniertes Format aus der Liste ausgewählt haben. Sie können das Format nun manuell anpassen, indem Sie eine der Formatierungsoptionen für Zahlen und Daten wählen, die im nächsten Kapitel erklärt werden.
Tabelleneinstellung
- Hintergrund: Diese Option hat nur einen Effekt für “Text” KPIs. Hier können Sie eine Hintergrundfarbe für Ihre KPI auswählen. Wählen Sie entweder mit Hilfe des Farbauswahl-Werkzeugs oder indem Sie Standardfarben wie schwarz, weiß, rot, blau, grün und gelb direkt als Texteingabe eingeben (hier müssen die englischen Farbnamen verwendet werden).
Bänder hinzufügen, bearbeiten und löschen
Bänder hinzufügen, bearbeiten oder löschen ist nur möglich, falls Sie "Gauge" als KPI ausgewählt haben. Diese Option ermöglicht es Ihnen, verschiedene Abschnitte eines Tachometers mit verschiedenen Farben zu versehen. Somit können Sie auf den ersten Blick erkennen, ob ihr Datensatz vorher definierte Besonderheiten aufweist, oder ob er "im grünen Bereich" ist.
Abbildung 3.15 zeigt ein Beispiel mit 3 verschiedenen Bändern.
Abbildung 3.15: Gauge KPI mit 3 Bändern
Ein Band hinzufügen
Um ein Band hinzuzufügen, klicken Sie auf den kleinen "Band hinzufügen" Button, welcher über der (zunächst leeren) Bandliste erscheint. Nachdem Sie ein Band hinzugefügt haben, erscheint es in der Liste und Sie können mit der Konfiguration anfangen.
Ein Band bearbeiten
Klicken Sie auf eine Zeile aus der Liste mit allen Bändern, um die Felder zu bearbeiten.
- Name: Der Name dient lediglich Ihrer Orientierung und wird nicht in der Analyse erscheinen.
- Farbe: Wählen Sie hier eine Farbe für das Band aus. Der äußere Ring des Tachometers wird in dieser Farbe dargestellt (siehe Abbildung 3.15). Sie können die Farbe entweder mit Hilfe des erscheinenden Farbauswahlwerkzeugs wählen, oder einen gängigen Farbcode eingeben (z.B. "black", "white", "red", "blue", usw.).
- Größe (%): Hier können Sie die "Größe" des Bandes definieren. Also den prozentualen Anteil, welcher das Band auf dem Tachometer einnehmen wird. Beachten Sie bitte, dass der Wert den Sie hier eintragen, die obere Grenze definiert, bis zu welchem das Band angezeigt wird. In Abbildung 3.15 wurden folgende Größen gewählt: Grün 33(%), Gelb 66(%), Rot (100%).
Ein Band löschen
Um ein Band aus der Analyse zu löschen, markieren Sie die entsprechende Zeile und klicken Sie auf die kleine "Band löschen" Schaltfläche.
Die Bandliste verwalten
Wenn Sie mit Ihrer Maus über die Kopfzeilen der Tabelle fahren, so erscheint ein kleiner Pfeil, welcher nach unten zeigt. Wenn Sie auf diesen klicken, werden Ihre Einträge in der Liste ab- bzw. aufsteigend geordnet. Zudem können Sie Einträge verstecken.
Filter
Im rechten, unteren Eck finden Sie den Filter Button. Hier können Sie einen Filter definieren, welcher ausschließlich auf diese Komponente angewendet wird. Durch die Filterung werden nur die gefilterten Daten als Datenbasis für das Gauge KPI verwendet. Für jeden Filter können Sie eine beliebige PQL-Syntax erstellen.