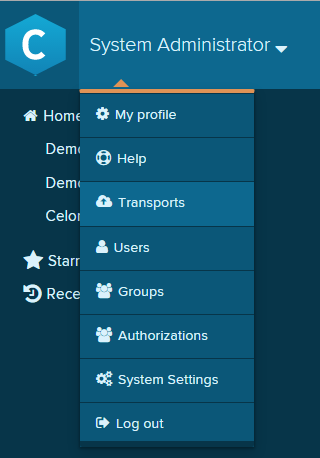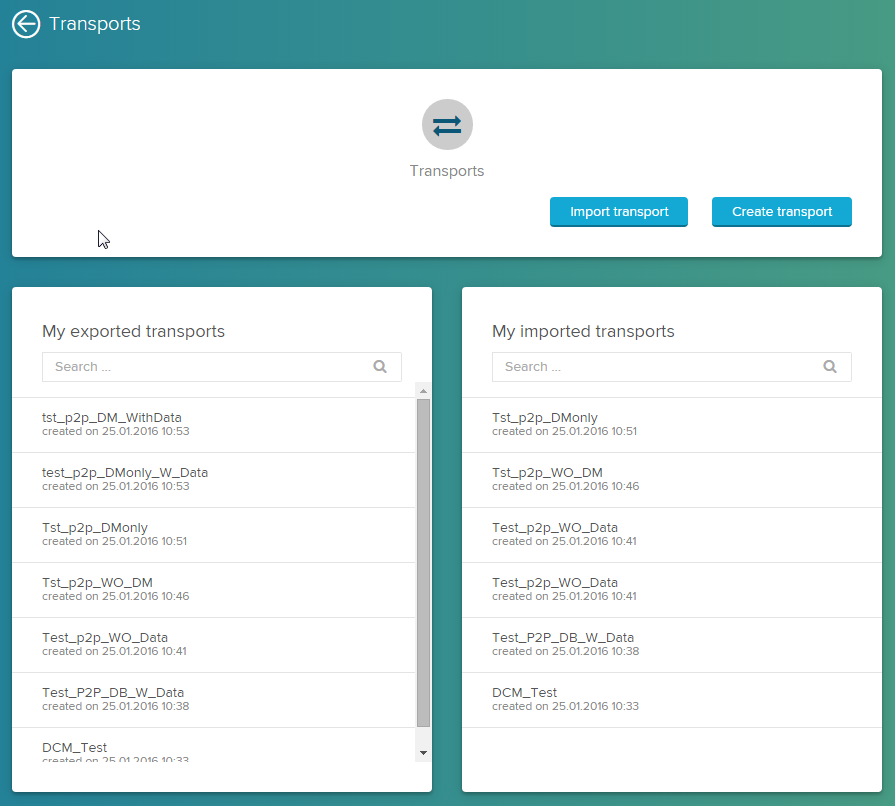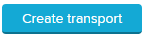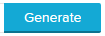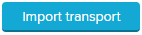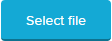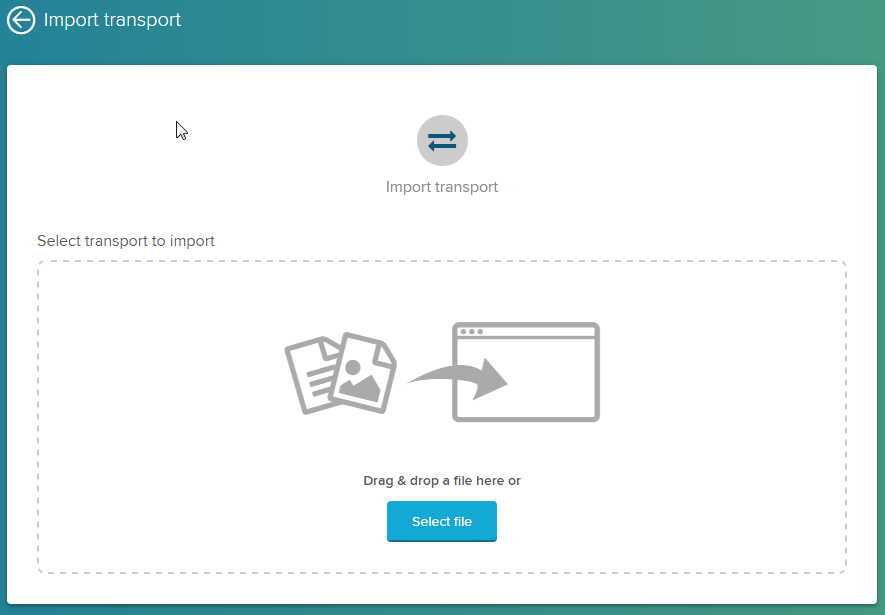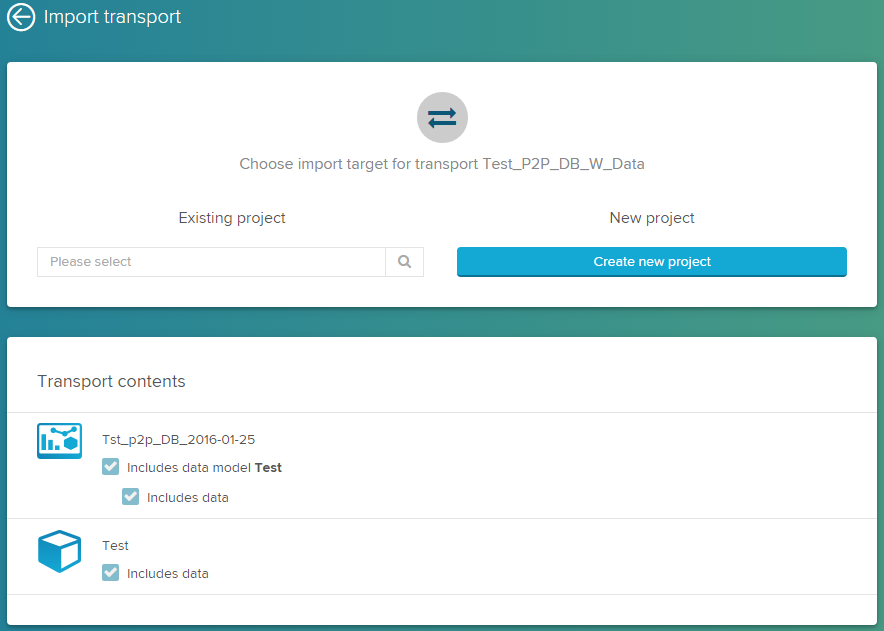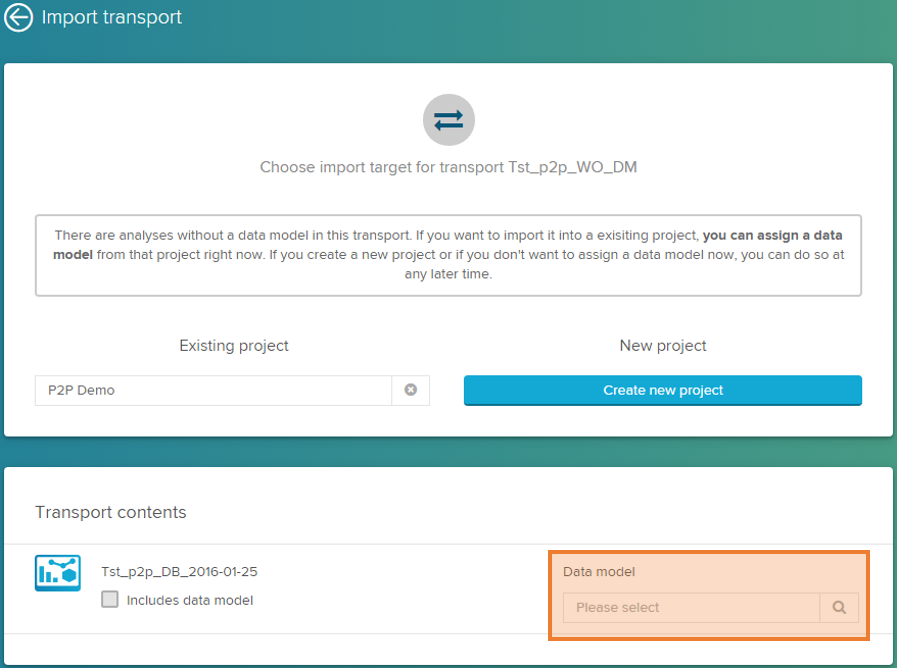In this chapter, you will learn how to create transports from your SAP Process Mining by Celonis documents. Transports provide the possiblity to easily transfer documents between different instances.
System Administrator Only!
Please note, that transports can only be created and imported by the System Administrator!
Create Transport
You can enter the transport UI over the dropdown when you click on the username in the top left:
In the transport UI you can find a list of previously exported and imported transports:
To create a transport click on . In the next step you have to specify the title of your transport and a password,which will guarantee a save encryption. You can also generate a strong password by clicking on .
Password
The password has to be at least eight characters long and has to consist of at least one uppercase character, one lowercase character and one number to guarantee a save encryption.
Import a transport
To start the import of a transport click on . Drag and drop a transport-file to the canvas or select it from your system by clicking :
Before uploading, you have to type in the password. When the transport was uploaded, you can decide to install it into an existing project or to create a new one. To import the transport to an existing project, select the respective folder from the dropdown. To create a new project, click on :
If you chose to import an analysis without a datamodel, you can assign an existing datamodel from the existing projects. You have to import the transport to an existing project to be able to do that. Select the respective datamodel in the dropdown next to the analysis:
Analysis without datamodel
If you import an analysis without a datamodel and you don't assign one either, you have to choose the datamodel when you first open the analysis.
Assigning database connections and source tables
If you have imported a datamodel without data, you have to reassign the database connection. To reconnect the single tables, go to the table settings by clicking on in the graphical view of the datamodel editor: