You can group activities to be displayed as a single activity. This will however not create a Selection as the options above.
Let's assume, we want to group the activities "Print and Send Purchase Order (Paper)", "Send Purchase Order (eOrder)", "Send Purchase Order (eMail)" and "Send Purchase Order Update".
Click on any of these activities, and select "Group Activities". The following window will open:
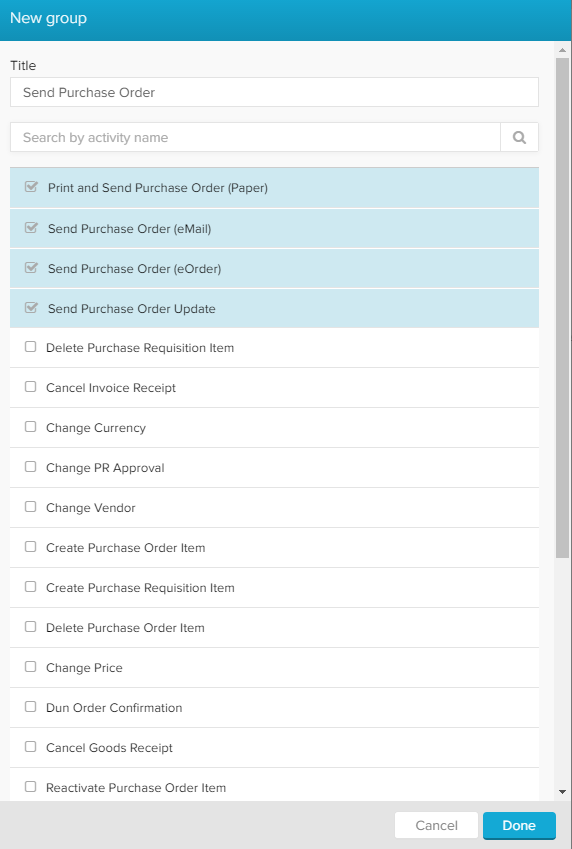
Select all activities, and (optionally) name your group. The name will be displayed in the Selection Bar and in the Process Explorer.
Confirm your selection with  .
.
The new group will now combine all incoming cases.
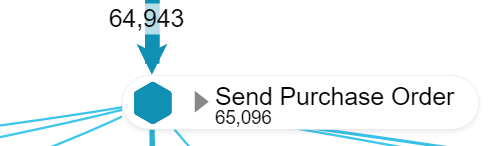
To edit/ungroup the created group, right-click on the group and select "Edit Group" to add/remove activities from this group, or "Ungroup" to delete this group.
With "Expand Group" you will temporarily dissolve the group. All included activities will show up in the Process Map again, with a small  icon attached. Right-click on any of these activities and choose "Collapse Group" to resolve the group.
icon attached. Right-click on any of these activities and choose "Collapse Group" to resolve the group.