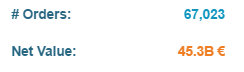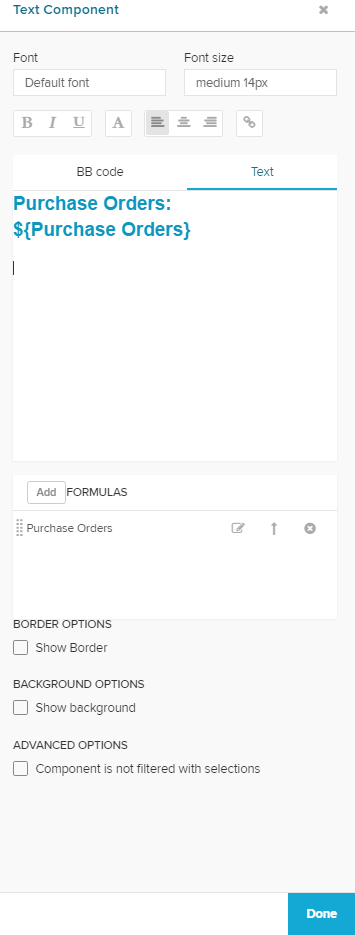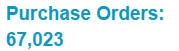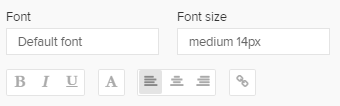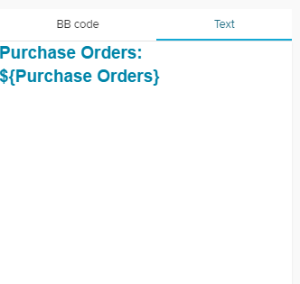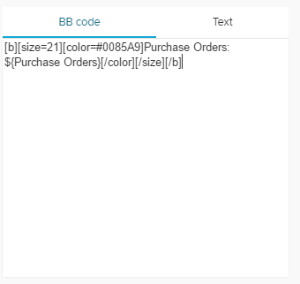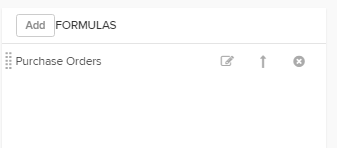Use a Text Component, to display a static or a dynamic text in your analysis sheet.
You may for example use a text component to display instructions, explanations or further information regarding your analysis.
However, you can also use it to display a dynamic number, that is derived from a KPI.
A great application of the text component is to display the net value or the number of orders in a process cockpit.
Please note however, that the numbers are derived from KPIs and therefore they are set up to follow selections.
Configuration
The following screenshot offers a sample configuration, displaying the Number of Purchase Orders with a short title:
The following configuratin options are available: