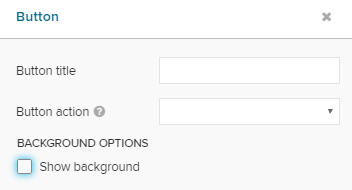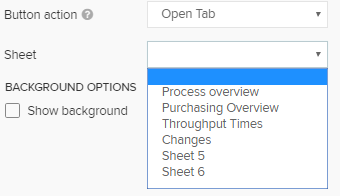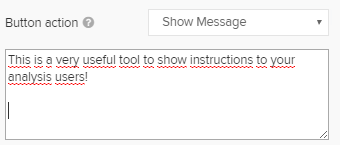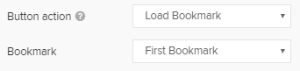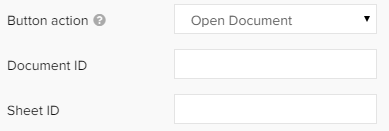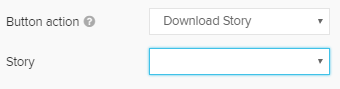This will create a button on your analysis sheet. You can assign a lot of different functionalities to the button and use it as an action button to perform a certain action, or to display a message (to offer hints or further information to the users of the analysis).
Configuration
The following configuration options are available:
Don't forget to save your settings with .