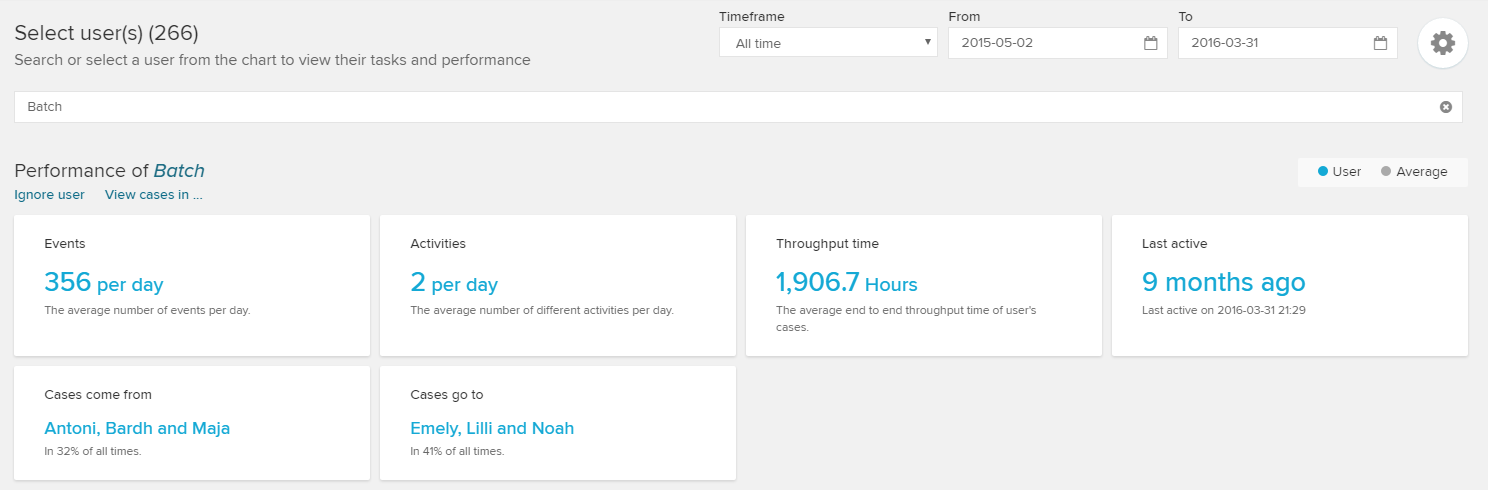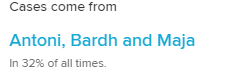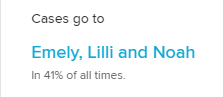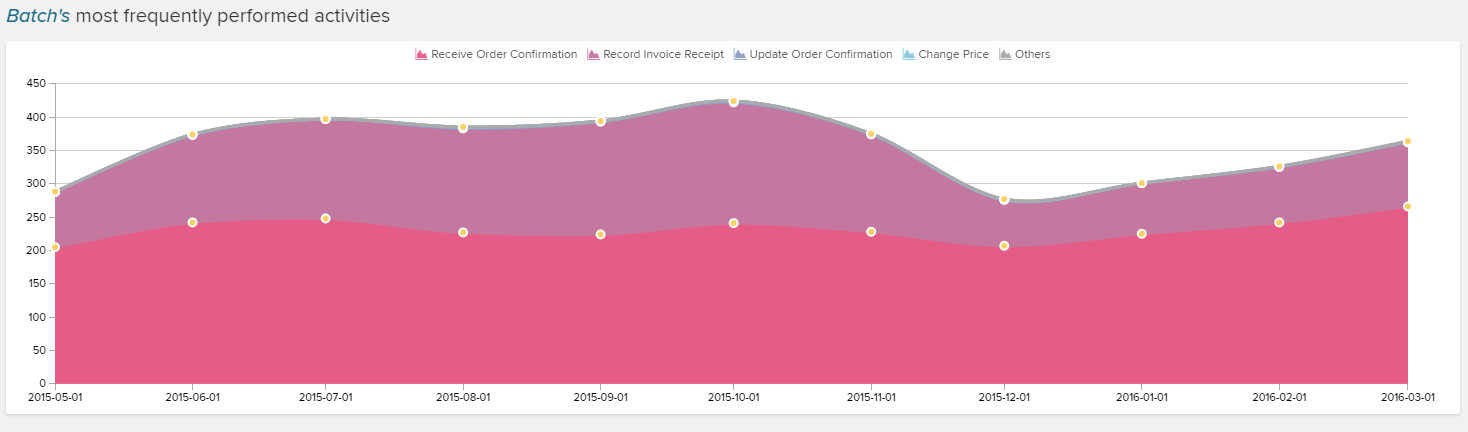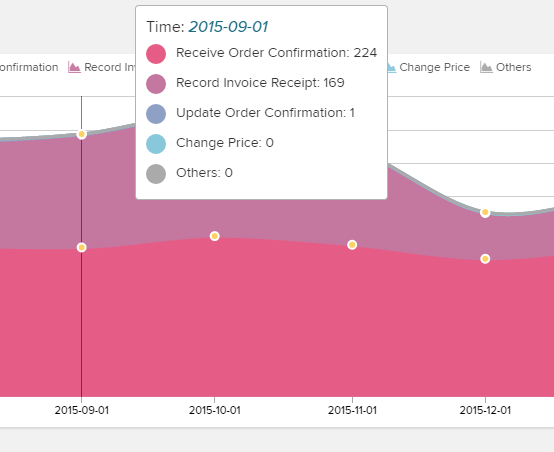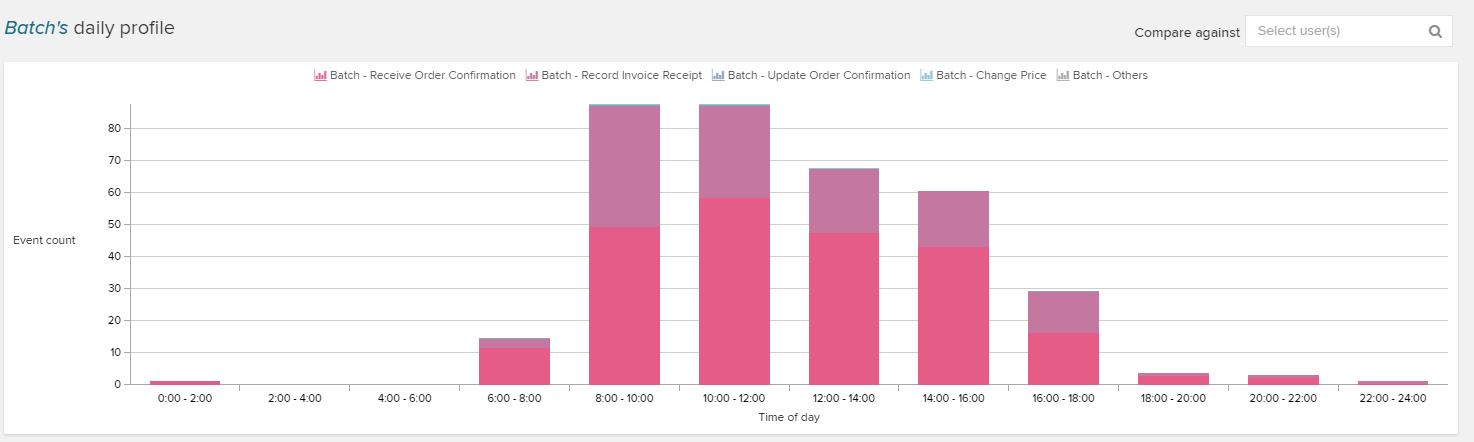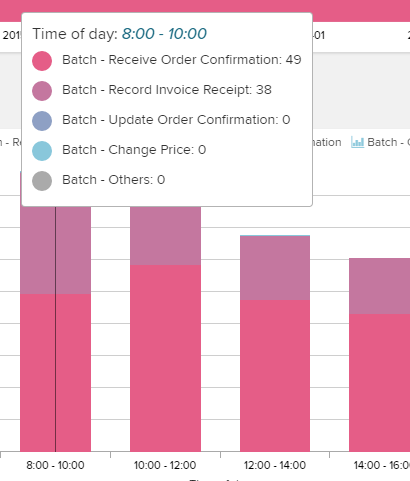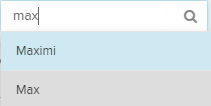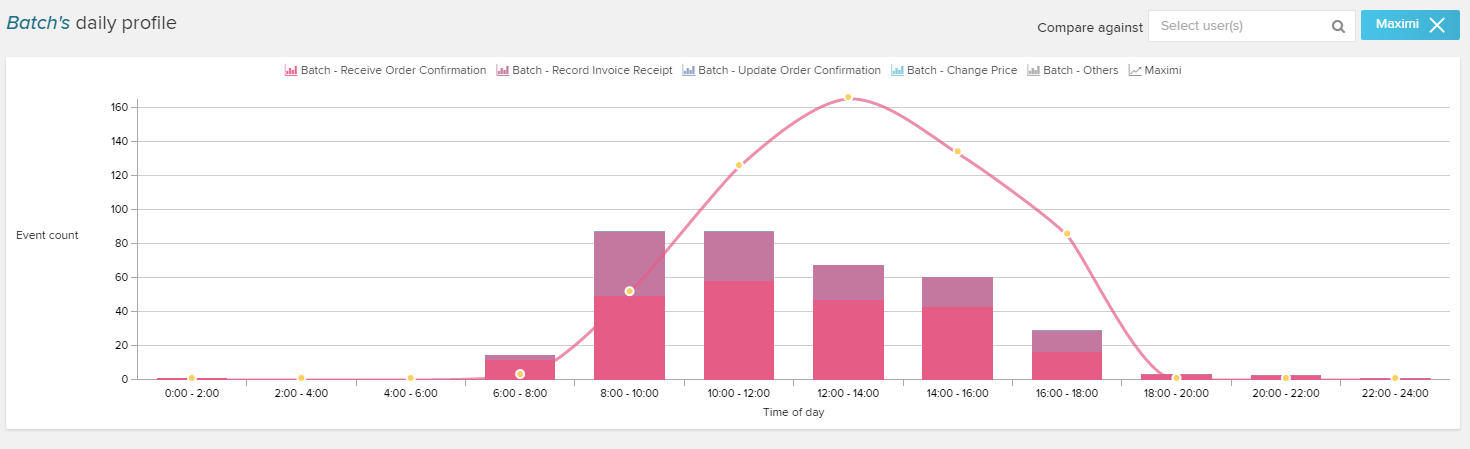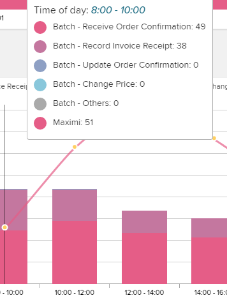All listed users in your data model are assigned a user profile in PI social.
The uppser section of a user's profile offers some general options, KPIs and timeframe settings.
The timeframe settings are the same that we already introduced in the Overview.
Next to the three well-known KPIs (Events per Day, Activities per day, Throughput time) a last active KPI is introduced in the first row.
This KPI simply displays the time that has passed since the user has been active in the system (and performed any activity).
The following additional KPIs are introduced in the second row:
The following Area Chart reports on the user's most frequently performed activities.
Activity Performance Details
Hover the chart area, to see a detailed evaluation of the selected timestamp, including all performed activities.
There is another chart at the bottom of the user's profile.
The daily profile chart comes as a Column Chart and provides an evaluation on the activities that have been performed on a most common variant - day.
Therefore, the day is split up into 2h - timeframes.
Hover any column to see a detailed evaluation:
Compare Users
You can compare the performance of multiple users with this tool.
Enter one (or multiple) other users in the search field in the upper right corner of the chart area, and choose a user from the dropdown list.
The (new) selected user's performance will be included in your chart with a line:
When hovering a column, the performances are compared.
The users that have been selected in the search field will however only be considered in absolute numbers, adding up all activities that have been performed in this timeframe.
You can see all users that are compared to the current user's profile next to the search bar:
Use the white cross next to the usernames to remove the user from the comparison.