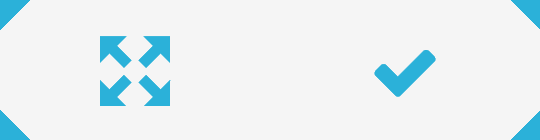Zusätzlich zu den Optionen, die in Abschnitt über das Navigationsmenü gezeigt wurden, können Nutzer mit schreibendem Zugriff auf Analysen ein weiteres Menü in der Navigationsleiste nutzen (das Aktiver Tab-Menü, das in Abbildung 3.1 links oben zu sehen ist), neue Menüpunkte in den bereits bestehenden Menüs anwählen und den Modus von „Anzeigen“ auf „Bearbeiten“ ändern.
Abbildung 3.1: Navigation Bar
Dokument
Unter Dokument finden Sie nun auch die Option Speichern, die alle Änderungen an der Analyse abspeichert. Bitte beachten Sie dabei, dass Änderungen auch für alle anderen Nutzer mit Zugriff auf die Analyse sichtbar sind. Zudem ist die Option Speichern unter verfügbar, die eine Kopie der aktuellen Analyse erstellt und sie in einem separaten Dokument abspeichert.
Aktiver Tab
Das neue Menü Aktiver Tab erlaubt es Ihnen, die Einstellungen des aktuellen Tabs zu verändern (siehe Abbildung 3.2).
- Tab-Titel: Geben Sie dem Tab einen aussagekräftigen Namen, der mit seinem Inhalt übereinstimmt.
- Gitter-Breite: Hiermit definieren Sie die Granularität der “Zeichenfläche”. Bei einem niedrigen Wert können Sie Ihre Elemente ohne Einschränkungen positionieren, aber diese auch schwer aneinander ausrichten. Im Gegensatz dazu erlaubt es ein hoher Wert, Elemente entlang eines Rasters zu positionieren und Komponenten damit exakt auszurichten.
- Hilfslinien: Sie können Hilfslinien anzeigen (aktivieren Sie hierzu die Checkbox "Hilfslinien anzeigen"), und diese auch spezifizieren. So können Sie nach einer gewissen Breite ("Hilfslinien anzeigen bei") Ihre Hilfslinie anzeigen, und somit beispielsweise einen Analysebildschirm für die Präsentation auf einem Projektor mit einem anderen Bildschirmformat vorbereiten.
- Hintergrund verwenden/wiederholen: Wenn Sie einen benutzerdefinierten Hintergrund definieren möchten, aktivieren Sie die erste Checkbox "Hintergrund verwenden". Sollte das Bild nicht ausreichend groß sein, können Sie es mit der Option "Hintergrund wiederholen" mehrmals als Hintergrund anzeigen lassen, sodass der gesamte Bereich gefüllt ist.
- Hintergrundbild: Hier können Sie ein Hintergrundbild für Ihre Analyse auswählen, das Sie zuvor im Dokument hochgeladen haben.
- Tabposition: Verändern Sie die Reihenfolge Ihrer Tabs, indem Sie über den Index den aktuellen Tab an die gewünschte Position verschieben.
- Automatisch Laden: Mit dieser Option aktualisiert sich Ihr Tab automatisch, wenn die Analyse geöffnet wird (wenn Sie diese Option deaktivieren, müssen Sie die Analyse automatisch laden, indem Sie auf den „Neu laden“-Button in der oberen rechten Ecke der Analyse klicken).
- Filter: Definieren Sie hier einen Filter in PQL, der nur für den aktuellen Tab gilt (im Gegensatz zu den Filtern, die Sie im „Werkzeug“-Menü definieren und die für die gesamte Analyse gelten).
- Direktlink: In diesem Feld wird ein Link zum aktuellen Tab bereitgestellt.
- Tablink: Stellt einen PQL Link zur Verfügung, der nur innerhalb des SAP Process Mining by Celonis 3 Systems verwendet werden kann. Geben Sie anstelle von ‘YOUR TEXT’ den Text ein, den Ihr Link anzeigen soll.
Abbildung 3.2: Tab-Einstellungen
Werkzeuge
Werkzeuge beinhaltet die sehr wichtige Filter-Option, welche es Ihnen ermöglicht, die komplette Analyse (nicht nur ein Tab) auf eine bestimmte Datenselektion zu beschränken. Durch das Klicken auf Filter erscheint die Filter-Liste. Über den Hinzufügen Button kann ein PQL Filter definiert werden (Nur für Fortgeschrittene Benutzer, welche die PQL Syntax und die exakten Feldnamen mit deren Tabellen Präfix kennen). Außerdem kann eine Tabelle des Datenmodells ausgewählt und von dieser ein Feld selektiert werden.
Nutzermodi
Nutzer mit schreibendem Zugriff auf Analysen können den Modus von “Anzeigen” auf “Bearbeiten” ändern. Im „Bearbeiten“-Modus können neue Tabs hinzugefügt und Analysekomponenten erstellt oder geändert werden. Wenn der „Bearbeiten“-Modus aufgerufen wird, erscheint eine Reihe neuer Icons oberhalb der Analysekomponenten (siehe Abbildung 3.3). Diese erlauben erweiterte Bearbeitungsmöglichkeiten
Abbildung 3.3: Neue Icons im Bearbeitungsmodus
Das erste Icon (von links) führt zum Konfigurationsmenü, in dem Einstellungen für Komponenten gesetzt oder geändert werden können. Die Konfigurationsoptionen für verschiedene Komponenten werden in einem späteren Kapitel näher erläutert.
Die zweite Option ermöglicht es, Größe und Position der Komponente zu verändern. Klicken Sie darauf, verschwindet der Inhalt der Komponente vorübergehend. Die Komponente sieht dann aus wie in Abbildung 3.4 dargestellt. Wählen Sie eine der nun blau markierten Ecken aus und ziehen Sie die Komponente zur gewünschten Größe. Über den -Butten kann die Komponente positioniert werden. Wurde die richtige Größe und Position erreicht, klicken Sie auf den blauen Haken. Der Inhalt der Komponente wird dann wieder eingeblendet.
Abbildung 3.4: Größe und Position eines Komponenten verändern
Durch einen Klick auf das letzte Icon, den kleinen Mülleimer, wird eine Komponente gelöscht. Klicken Sie auf das Icon und dann noch einmal auf den großen Mülleimer, um die Komponente dauerhaft zu löschen oder wählen Sie den großen Pfeil, um den Vorgang abzubrechen und zum ursprünglichen Zustand zurückzukehren.