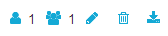Datenmodelle sind Tabellensammlungen, die verbunden werden können und Informationen über den gleichen Analysezweck enthalten können (z.B. Informationen über einen P2P Prozess, welcher in mehreren Tabellen strukturiert ist). Die verfügbaren Tabellen hängen von der Datenquelle ab, welche bei der Erstellung des Datenmodells ausgewählt wurde (s.u.).
Sobald Sie die Datenquelle aus der Liste der verfügbaren Datenquellen auf der linken Seite ausgewählt haben, werden alle Datenmodelle dieser Datenquelle auf der rechten Seite aufgelistet.
Neues Datenmodell erstellen
Um ein neues Datenmodell zu erstellen, klicken Sie auf den "Neu anlegen"-Button in der oberen rechten Ecke des Datenmanagements, und anschließend auf "Datenmodell anlegen". Sie werden auf folgendes Fenster weitergeleitet, wo Sie das Datenmodell konfigurieren können.
Abbildung 5.2: Datenmodell anlegen
- Name: Geben Sie einen aussagekräftigen Namen für Ihr Datenmodell an, welcher den Zweck der Daten im Datenmodell beschreibt.
- Datenquelle: Wählen Sie aus den verfügbaren Datenquellen die Datenquelle für Ihr Datenmodell aus. Sie können zwischen allen eingebunden Datenquellen auswählen.
- Datenexport zulassen: Mit dieser Option kann Ihr Datenmodell exportiert, und in anderen SAP Process Mining by Celonis -Systemen verwendet werden.
- Vorlage: Wenn Sie Ihr Datenmodell nicht komplett selbst gestalten möchten, wählen Sie hier eine vordefinierte Vorlage aus. Bitte beachten Sie, dass hierzu mindestens eines der bisher erzeugten Datenmodelle als Vorlage markiert sein muss. Die Einstellungen und Tabellen des Datenmodells, das als Vorlage dient, werden auch auf das neu erstellte Datenmodell angewendet.
Klicken Sie auf "Anwenden" in der unteren rechten Ecke, um Ihre Änderungen zu speichern. Anschließend wird das Datenmodell in der rechten Seite der zugehörigen Datenquelle auftauchen.
Datenmodell konfigurieren
Die Erstellung eines neuen Datenmodells ist nur der erste Schritt, um die Daten erfolgreich in einer Analyse zu verwenden. Im nächsten Schritt müssen Sie zu diesem Zweck die Tabellen spezifizieren, und Verbindungen mit Foreign Keys herstellen. Um auf das Menü zu gelangen, klicken Sie auf eines der Datenmodelle in der Liste. Anschließend werden Sie auf das Konfigurationsfenster wie in Abbildung 5.3 weitergeleitet.
Abbildung 5.3: Datenmodell konfigurieren
Einstellungen
Die erste Übersicht der Einstellungen besteht aus Allgemeinen Einstellungen. Hier können Sie die grundlegenden Tabellen, die für Ihr Prozessmodell relevant sind, festlegen.
Jedes Datenmodell sollte zumindest aus drei Tabellen bestehen: Die Falltabelle (Case-Table), die Aktivitätstabelle (Activity-Table) und die Prozesstabelle (Process-Table). Die Falltabelle enthält alle verfügbaren Fälle mit ihren Pfäden (also die individuellen Aktivitätssequenzen für jeden Fall) und die ID des Pfads. Die Aktivitätstabelle enthält einen Eintrag für jede Aktivität für jeden Fall, mit dem Name der Aktivität, einem Timestamp der Aktivität und die Nummer des Lebenszyklus (Position der Aktivität im Lebenszyklus des Falls).
In den Einstellungen müssen Sie angeben, welche Tabellen Ihres Datenmodells die Rollen der Fall-, Aktivitäts- bzw. Prozesstabelle einnehmen, sowie in welchen Spalten die relevanten Informationen gespeichert sind. Hierzu können Sie den kleinen grauen Button am rechten Ende der Tabelle klicken und anschließend die entsprechende Spalte auswählen. Klicken Sie, wenn Sie fertig sind, auf "Anwenden" in der unteren rechten Ecke.
Sollten irgendwelche Warnungen oder Fehler in Ihrem Datenmodell auftreten (z.B. fehlende Fremd - oder Primärschlüssel innerhalb von Tabellen), werden diese auch in den Einstellungen erscheinen. Sie werden unterhalb der Optionen für Fälle, Aktivitäten und Prozesse angezeigt.
Fremdschlüssel
Abbildung 5.3a: Fremdschlüssel bearbeiten
Damit Ihr Datenmodell den Anforderungen der dynamischen Filterung gerecht wird, müssen Sie Verbindungen zwischen Tabellen mit Fremd- und Primärschlüsseln herstellen. Eine essentielle Verbindung, welche Sie immer brauchen, ist die Verbindung zwischen Aktivitäts- und Falltabelle. Abhängig von der Anzahl der Tabellen in Ihrem Datenmodell, wird die Anzahl der benötigten Fremdschlüssel zunehmen. Für die dynamische Filterung benötigt jede Tabelle eine Verbindung zur Falltabelle (welche wiederum mit der Aktivitätstabelle verbunden ist). Tabellen müssen jedoch nicht direkt mit der Falltabelle verbunden sein, sondern können auch indirekt verknüpft werden. Ein Beispiel: Tabelle 1 ist mit der Falltabelle verknüpft, und Tabelle 2 ist mit Tabelle 1 verknüpft. Somit braucht Tabelle 2 keine direkte Verbindung zur Falltabelle.
Es gibt vier Felder, die bei der Erstellung eines Fremdschlüssels ausgefüllt werden müssen: PK Tabelle, PK Spalte, FK Tabelle und FK Spalte (PK = PrimaryKey/Primärschlüssel, FK = ForeignKey/Fremdschlüssel). Wenn Sie zwei Tabellen verknüpfen möchten, muss mindestens eine davon einen Primärschlüssel besitzen, der für jede Zeile in dieser Tabelle einzigartig ist. Die andere Tabelle muss einen Fremdschlüssel besitzen, der mit dem Primärschlüssel der ersten Tabelle verknüpft ist. Somit werden die Zeilen der Tabellen eindeutig miteinander verbunden. Wenn Sie alle Felder ausgefüllt haben, bestätigen Sie mit "Anwenden".
Tabellen
Direkt unter dem Menüeintrag "Tabellen", finden Sie eine Liste aller Tabellen, die im Datenmodell verfügbar sind. Durch einen Klick auf eine Tabelle, öffnen sich die Tabelleneinstellungen auf der rechten Seite des Bildschirms.
Abbildung 5.3b: Tabelleneinstellungen
Tabelleneinstellungen
- Tabellenname: Dieses Feld enthält den Tabellennamen, wie er in der Datenbank, zu welcher die Datenquelle verknüpft ist, festgelegt ist. Normalerweise wird dieses Feld automatisch ausgefüllt.
- Name in Software: Da die Tabellennamen in den Datenbanken normalerweise nicht sehr Nutzer-freundlich sind, können Sie hier einen angepassten Namen angeben.
- Spalten-Präfix: Spezifizieren Sie hier einen Spalten-Präfix
- Default Table Filter: Wenn Sie die Daten, die für Ihre Analysen zur Verfügung stehen, limitieren wollen, können Sie hier einen allgemeinen Filter setzen (so dass beispielsweise nur Daten nach einem bestimmten Datum berücksichtigt werden). Bitte beachten Sie, dass der Filter für alle Dokumente angewendet wird, welche die Tabellen verwendet, und können nicht mit Filtern innerhalb der Analysen verändert werden.
- Tabelle verstecken: Wenn Sie dieses Feld aktivieren, wird die Tabelle versteckt, sodass sie nicht als Datenbasis für Analysekomponenten verwendet werden kann.
- Primary Key: Selektieren Sie die Spalte, welche einen Primärschlüssel für diese Tabelle liefert. Der Primärschlüssel dient dazu, jeden Eintrag einer Tabelle eindeutig zu identifizieren und sollte somit für jede Zeile unterschiedlich sein.
Spalten
Im Spaltenabschnitt werden alle verfügbaren Spalten der ausgewählten Tabelle dargestellt, und ihre Einstellungen können verändert werden. Die erste Spalte zeigt die originalen Spaltennamen, wie sie in der Datenbank zu finden sind. Diese Felder werden i.d.R. automatisch ausgefüllt. Rechts davon können Sie das Feld "Name in Software" für jede Spalte definieren. Standardmäßig werden auch hier die Spaltennamen aus der Datenbank eingefügt. Sie können jedoch einen Namen definieren, der einfacher verständlich ist. Dieser wird dann auch bei der Erstellung von Analysen angezeigt. Rechts daneben finden Sie drei Spalten namens "Aktivieren", "Exportieren" und "Virtuell". Mit der ersten Checkbox können Sie bestimmen, welche Spalten Sie für die Verwendung in Analysen freigeben und welche Sie von der Benutzeroberfläche der Analysen verstecken möchten. In der zweiten Checkbox (Exportieren), können Sie auswählen, für welche Spalten der Datenexport erlaubt wird.
Rechts daneben können Sie im "Datentyp"-Feld den Datentyp der Spalte setzen. Dieser wird jedoch auch automatisch über die Bestimmung in der Datenbank gesetzt, und muss i.d.R. nicht verändert werden.
Rechts daneben finden Sie noch das bereits bekannte-Icon, mit dem Sie die Spalte aus der Tabelle löschen können.
Löschen, Spalte hinzufügen, mit DB synchronisieren und Speichern
Am Ende des Tabellen-Bereichs finden Sie die vier Buttons: "Löschen", "Spalte hinzufügen", "Mit DB synchronisieren" und "Speichern". Mit dem ersten können Sie die komplette Tabelle aus dem Datenmodell löschen. Der zweite fügt eine weitere, leere Spalte hinzu. Der Button "Mit DB synchronisieren" aktualisiert das Datenmodell mit allen Änderungen, die möglicherweise in der zugrunde liegenden Datenbank vorgenommen wurden. Die Tabellen des Datenmodells werden mit den Tabellen der Datenbank verglichen und falls Differenzen bestehen, angeglichen. Mit dem "Speichern"-Button werden Ihre Änderungen am Datenmodell dauerhaft gespeichert.
Datenmodell teilen, bearbeiten, löschen oder herunterladen
Sofern Sie ein Datenmodell erstellt, oder vom Ersteller Admin-Rechte auf das Datenmodell bekommen haben, sehen Sie eine Reihe von neuen Symbolen neben dem Modell (siehe Abbildung 5.4). Die meisten Funktionen wurden bereits in Dokumente verwalten erklärt.
Abbildung 5.4: Datenmodell teilen, bearbeiten, löschen oder herunterladen
Datenmodell teilen
Datenmodelle können, ähnlich wie bei dem Teilen von Dokumenten und Datenquellen, mit einzelnen Nutzern oder Gruppen geteilt werden. Durch einen Klick auf oder auf , erscheint ein kleines Menü, mit dem Sie die Rechte der einzelnen Nutzer oder Gruppen bearbeiten können.
Sie können zwischen Lese-, Schreibe - oder Admin-Rechten wählen:
- Lesen: Der Benutzer/die Gruppe wird das Datenmodell zwar sehen, jedoch keine Änderungen vornehmen können.
- Schreiben: Der Benutzer/die Gruppe wird die Einstellungen des Datenmodells bearbeiten können (z.B. die Verbindungsdetails).
- Admin: Der Benutzer/die Gruppe hat vollen Zugriff und kann das Datenmodell bearbeiten, teilen und auch löschen
Datenmodell bearbeiten
Mit dem -Icon (siehe Abbildung 5.4) können Sie die Einstellungen des Datenmodells (ähnlich wie bei Datenquelle) verändern. Zusätzlich können Sie nun jedoch auch noch Vorlagen für die bereits erstellten Datenmodelle hochladen, und die ausgewählten Datenmodelle als Vorlagen markieren indem Sie "Ist template" anklicken. Anschließend wird das Datenmodell in der Liste der Vorlagen auftauchen, welche Sie auswählen können, wenn Sie ein neues Datenmodell erstellen. Speichern Sie Ihre Änderungen durch "Anwenden".
Das Icon taucht nur auf, wenn Sie entweder der Ersteller des Datenmodells sind, oder vom Ersteller die erforderlichen Rechte erhalten haben.
Datenmodell löschen
Mit dem -Icon können Sie das Datenmodell unwiderruflich löschen und von der Liste der Datenmodelle entfernen. Es wird eine Warnung vor dem Löschen auftauchen, und abfragen, ob Sie auch wirklich das Datenmodell löschen möchten.
Das Icon wird nur erscheinen, wenn Sie der Ersteller des Datenmodells sind, oder vom Ersteller die erforderlichen Rechte bekommen haben.
Datenmodell herunterladen
Mit dem -Icon können Sie das Datenmodell herunterladen und lokal auf Ihrem PC, in einem für SAP Process Mining by Celonis lesbarem Format, speichern. Das heruntergeladene Datenmodell kann beispielsweise in andere SAP Process Mining by Celonis Instanzen hochgeladen werden.