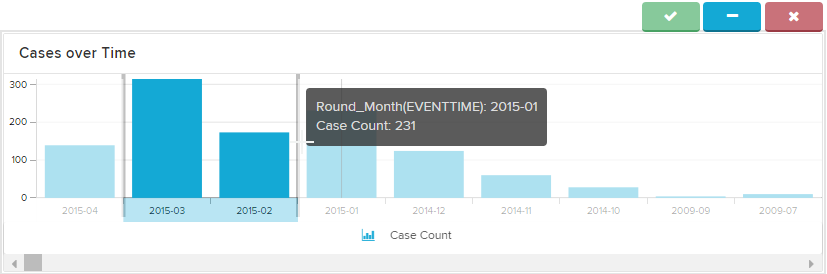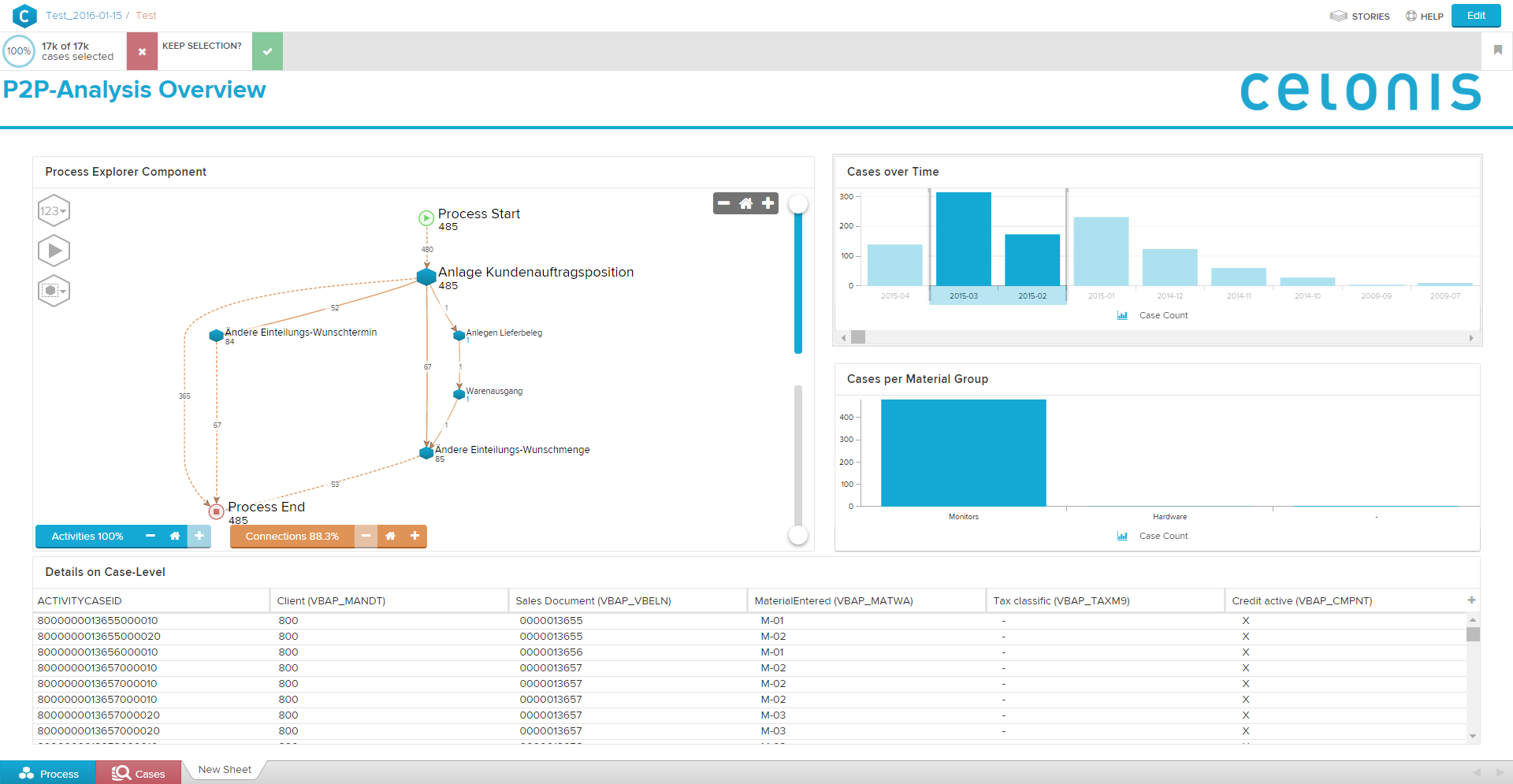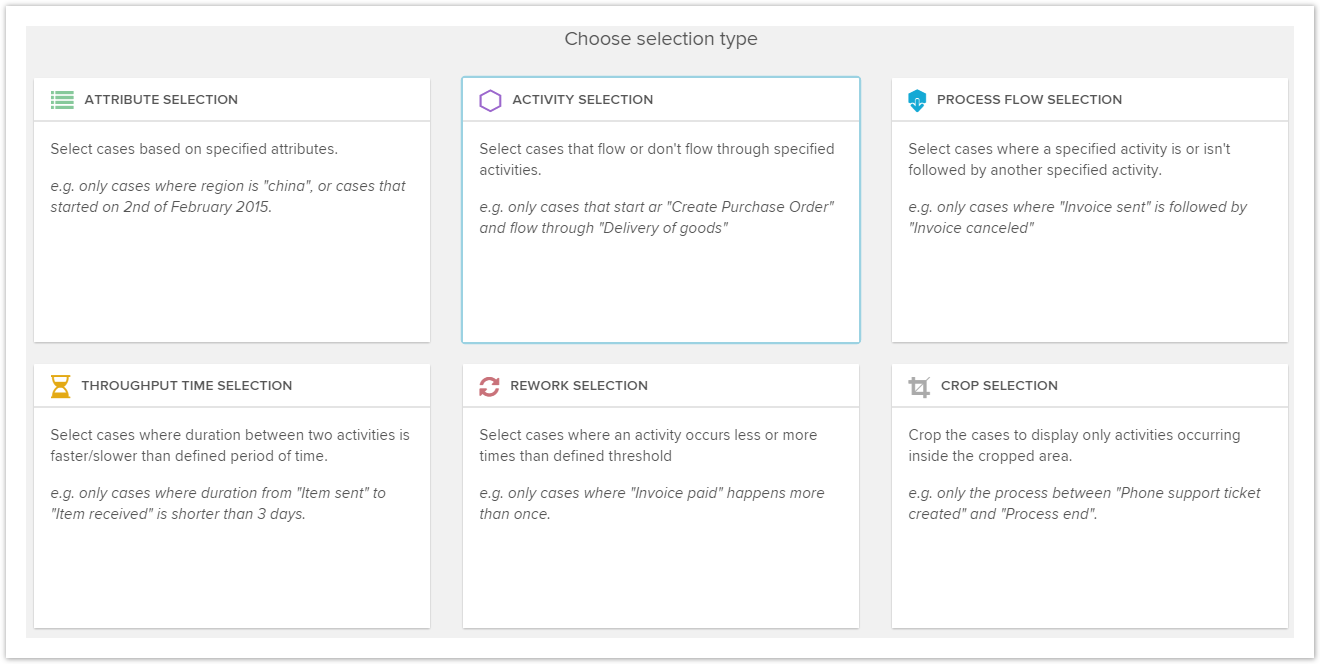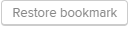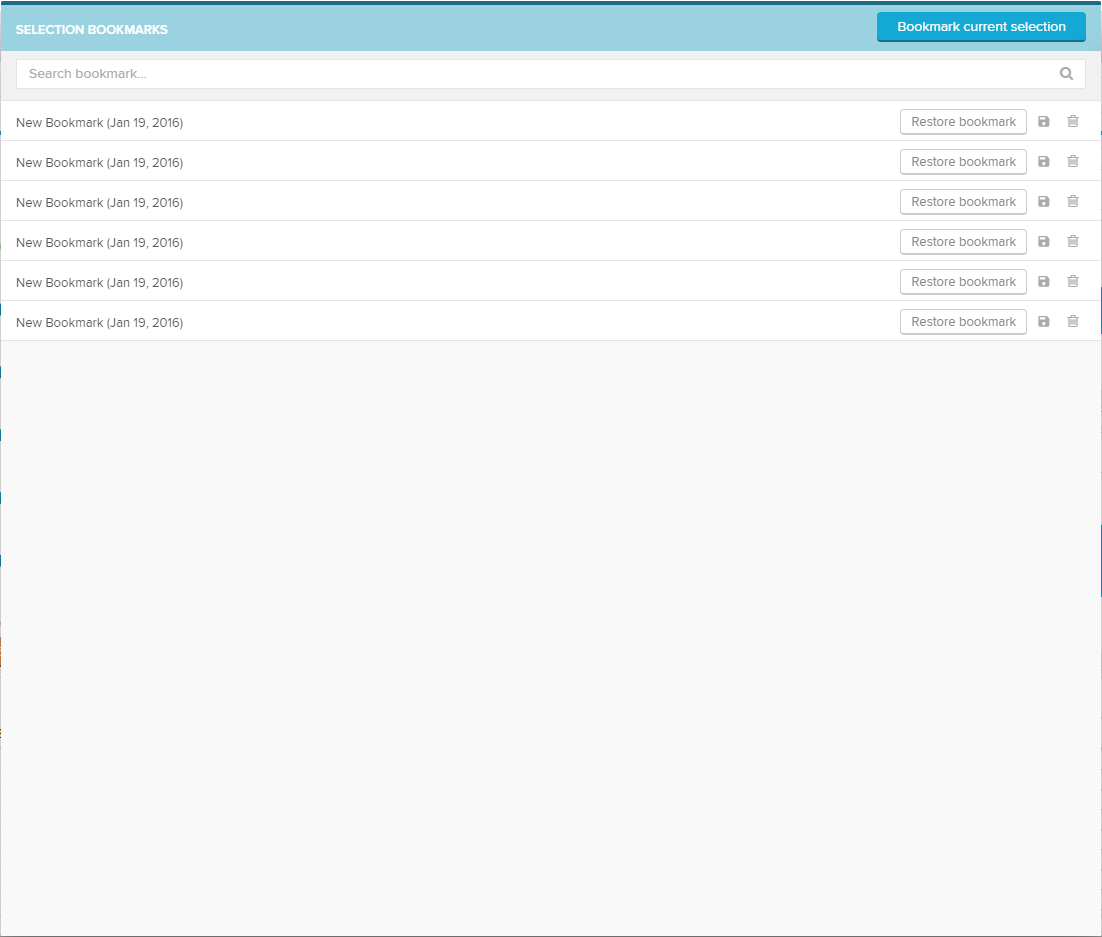One of the most powerful functions of SAP Process Mining by Celonis 4 is dynamic filtering. This allows the user to create selections from all components of an analysis based on which the whole document will be filtered. You will only see data in your components that meet the filter criteria.
Selections can either be created from components in your analysis or from the Selection UI. Keep in mind that you need edit rights to access the Selection UI. Viewers can only see predefined selections and create selections from components.
Selections from components
Selections from components can be created on every clickable object in your analysis. All charts and tables allow to create selections of their dimensions. The selection can be confirmed by either clicking on the component itself or confirming the selection at its tab at the top:
It is also possible to create an excluding selection by clicking at the component itself.
Now the filter will appear as active in the filter overview.
You can add as many filters as you want.
To delete a filter, click on the corresponding small button in the top right corner.
Selection UI
In the Selection UI, you can define complex selections over a really simple interface. To access the Selection UI, click on the - icon in the selection overview. Afterwards, the following window will open:
The selections can be predefined by analysts and used by the viewers. The different filters will be described in the following sections. Let's start with Attribute Selection!
Bookmarks
Bookmarks can be used to save your findings. Click on at the top right of your analysis. Here you can save your current selections for later use. To restore a previously saved bookmark, just click on .
Eines der mächtigsten Funktionen von CPM ist die dynamische Filterung. Diese ermöglicht es dem Benutzer, in sämtlichen Komponenten nach verschiedenen Aktivitäten (Activities) und Fällen (Cases) zu filtern.
Wenn Sie in einem Analysebildschirm eine Filterauswahl treffen, wird diese automatisch auf das gesamte Analysedokument angewendet. Dementsprechend sehen Sie in den verschiedenen Graphen anschließend nur noch alle Daten, die Ihrem Filter entsprechen.
Um im obigen Beispiel nach verschiedenen Produkten zu sortieren (diese sind auf der x-Achse des Diagramms aufgetragen), wählen Sie mit der Maus einen oder mehrere "Säulen" aus, indem Sie mit gedrückter Maustaste darüberfahren.
Wenn Sie diese Grafik mit der Grafik oben vergleichen, werden Sie sehen, dass sich die Auswahl auf die im Säulendiagramm ausgewählten Aktivitäten eingeschränkt hat.
Um weitere Filter anzuwenden, bestätigen Sie Ihre Auswahl bitte mit einem Klick auf den grünen Hacken in der Filterübersicht.
Im Anschluss wird der aktive Filter in der Filterübersicht angezeigt.
Sie können nun auch noch weitere Filter hinzufügen, wie oben beschrieben. Dies trifft übrigens auch auf Tabellen zu. Klicken Sie einfach auf die entsprechenden Einträge oder Diagrammteile, um einen neuen Filter hinzuzufügen.
Um einen Filter zu löschen, klicken Sie auf das kleine in der rechten oberen Ecke.
Einen Filter hinzufügen
Sie können Filter nicht nur über bereits bestehende Graphen und Tabellen grafisch hinzufügen. Es stehen Ihnen auch noch andere Möglichkeiten zur Verfügung, die in den Unterabschnitten zu dieser Seite erläutert werden.
Um einen benutzerdefinierten Filter hinzuzufügen, klicken Sie auf das - Symbol in der Filterübersicht.
Es erscheint folgende Übersichtsseite:
...