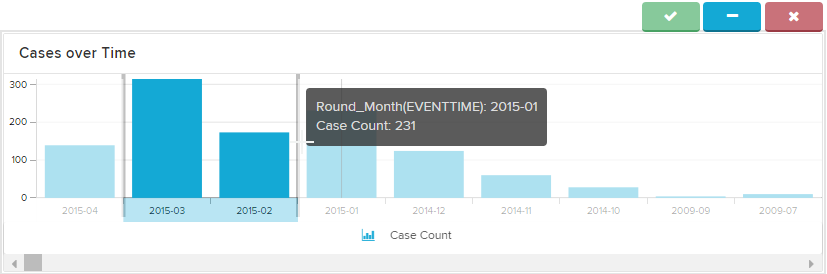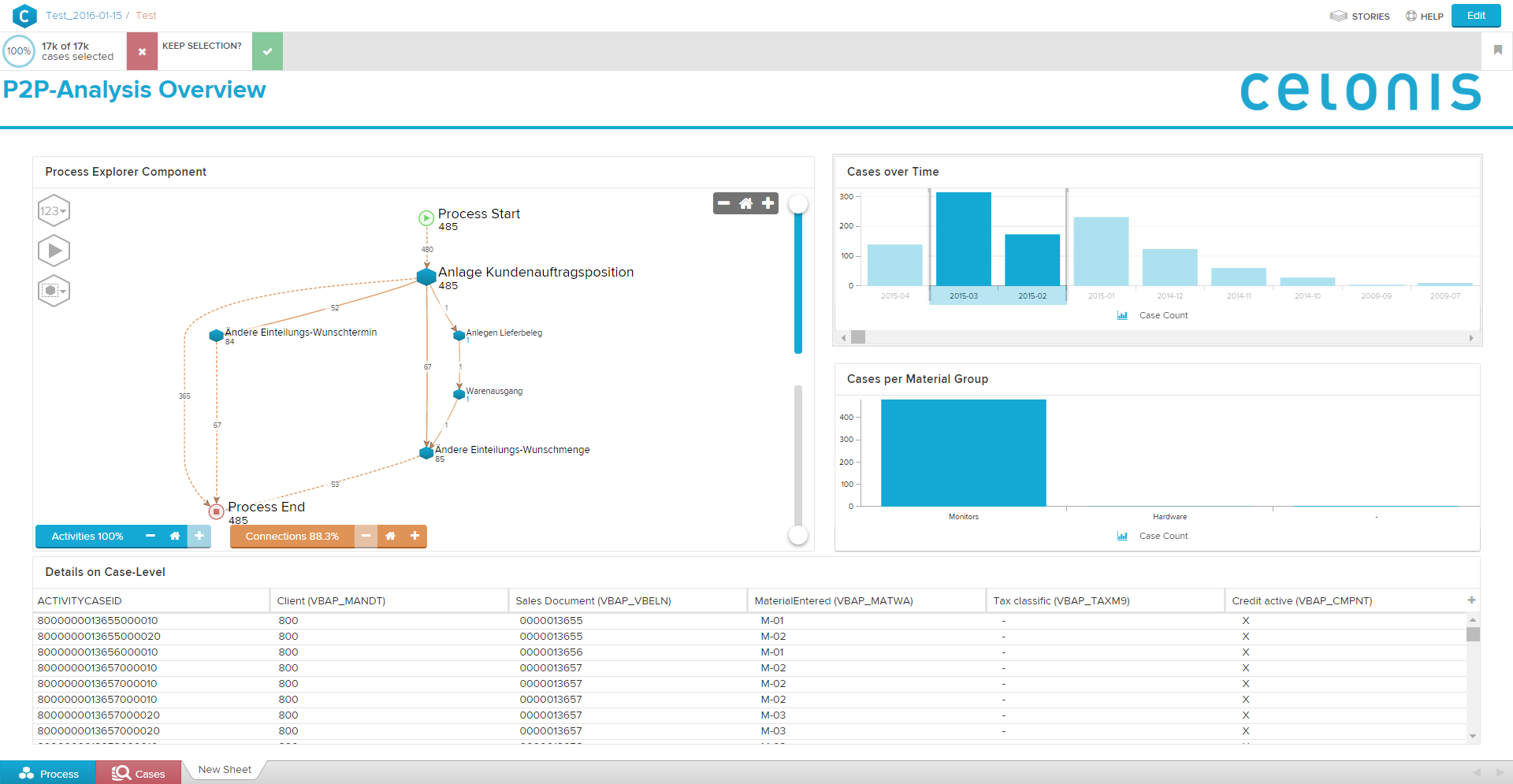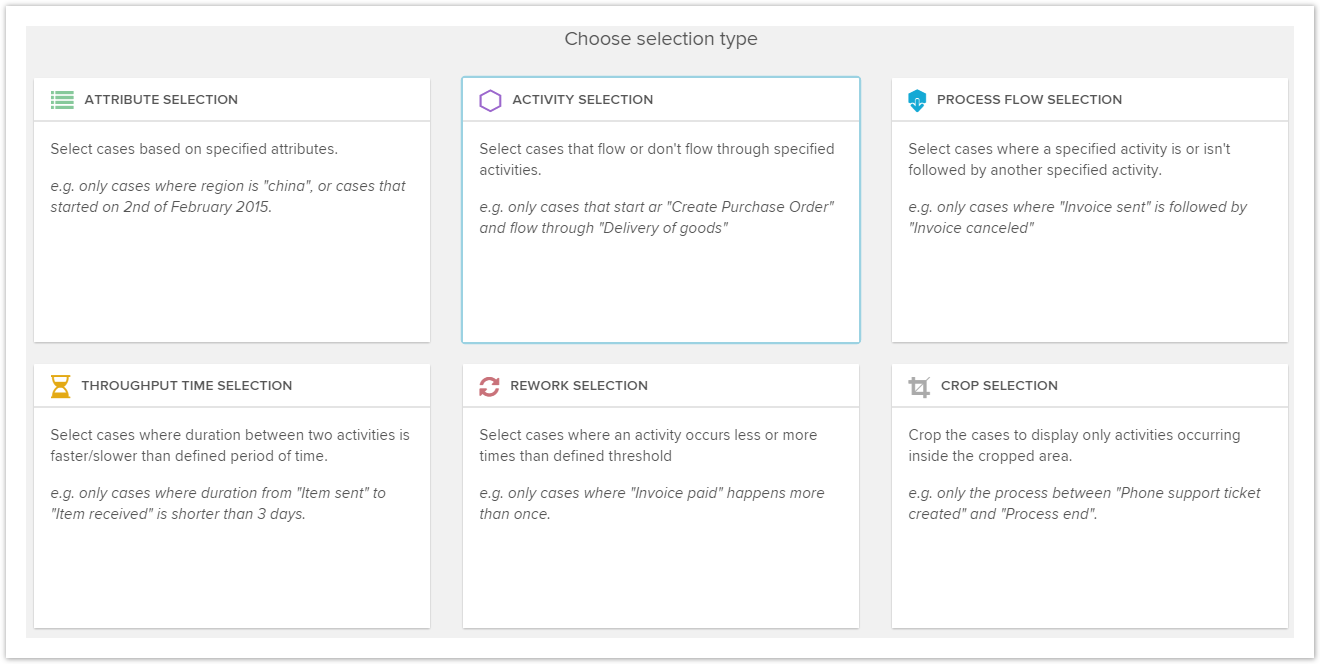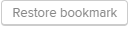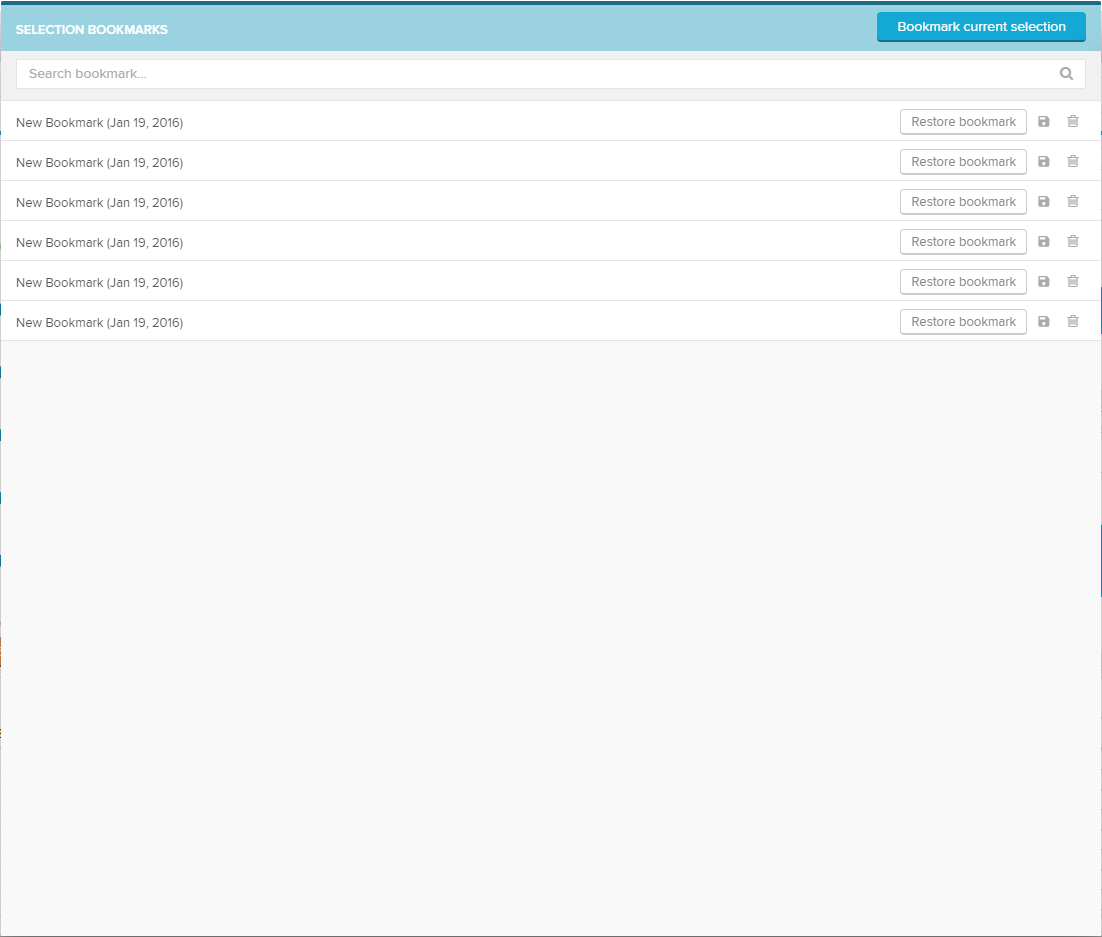On One of the most powerful functions of CPM SAP Process Mining by Celonis 4 is dynamic filtering. This allows to filter in all components across all document parts for different activities and casesthe user to create selections from all components of an analysis based on which the whole document will be filtered. You will only see data in your components , that meet the filter criteria.
To sort for different products in the following example (these are named on the x-axis of the diagramm), select one or multiple bars with your mouse, by holding and hovering the bars.
To activate more filter, confirm your filter selection by clicking the green button in the filter overview.
Selections can either be created from components in your analysis or from the Selection UI. Keep in mind that you need edit rights to access the Selection UI. Viewers can only see predefined selections and create selections from components.
Selections from components
Selections from components can be created on every clickable object in your analysis. All charts and tables allow to create selections of their dimensions. The selection can be confirmed by either clicking on the component itself or confirming the selection at its tab at the top:
It is also possible to create an excluding selection by clicking at the component itself.
Now the filter will appear as an active filter in the filter overview.
Now you You can add as much many filters as you want to. You can also activate filters within tables. Just click on the respective lines or diagramm parts, to add a new filter.
To delete a filter, click on the corresponding small button in the top right corner of each filter.
Add a Filter
Selection UI
In the Selection UI, you can define complex selections over a really simple interface. To access the Selection UI, click on Not only you can add filters by selecting parts of components. You can also add a custom filter with the - icon in the filter selection overview. Afterwards, which will open the following window .will open:
The selections can be predefined by analysts and used by the viewers. The different filters will be described in the following sections.
Let's start with Attribute Selection!
Bookmarks
Bookmarks can be used to save your findings. Click on at the top right of your analysis. Here you can save your current selections for later use. To restore a previously saved bookmark, just click on .
...