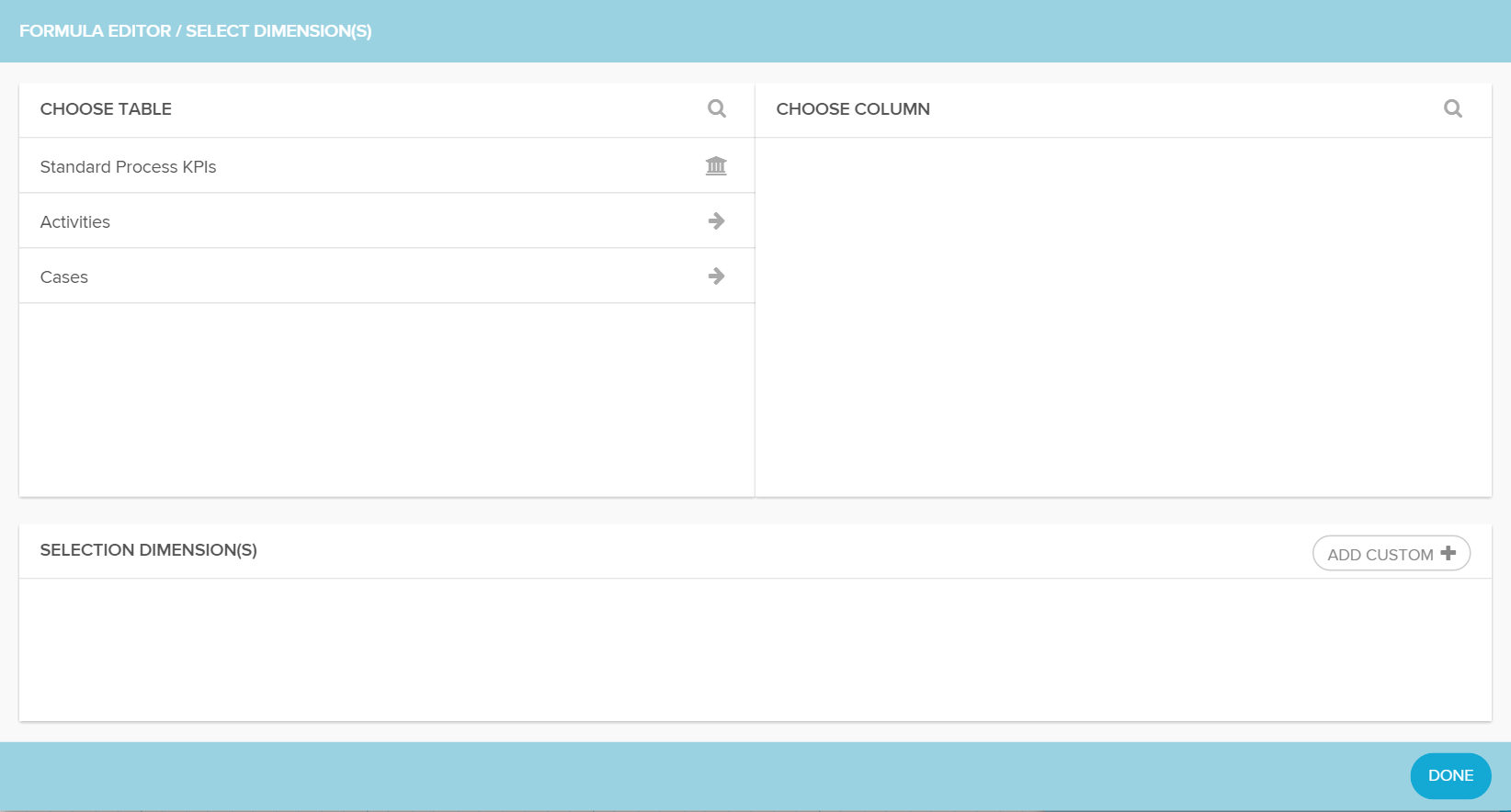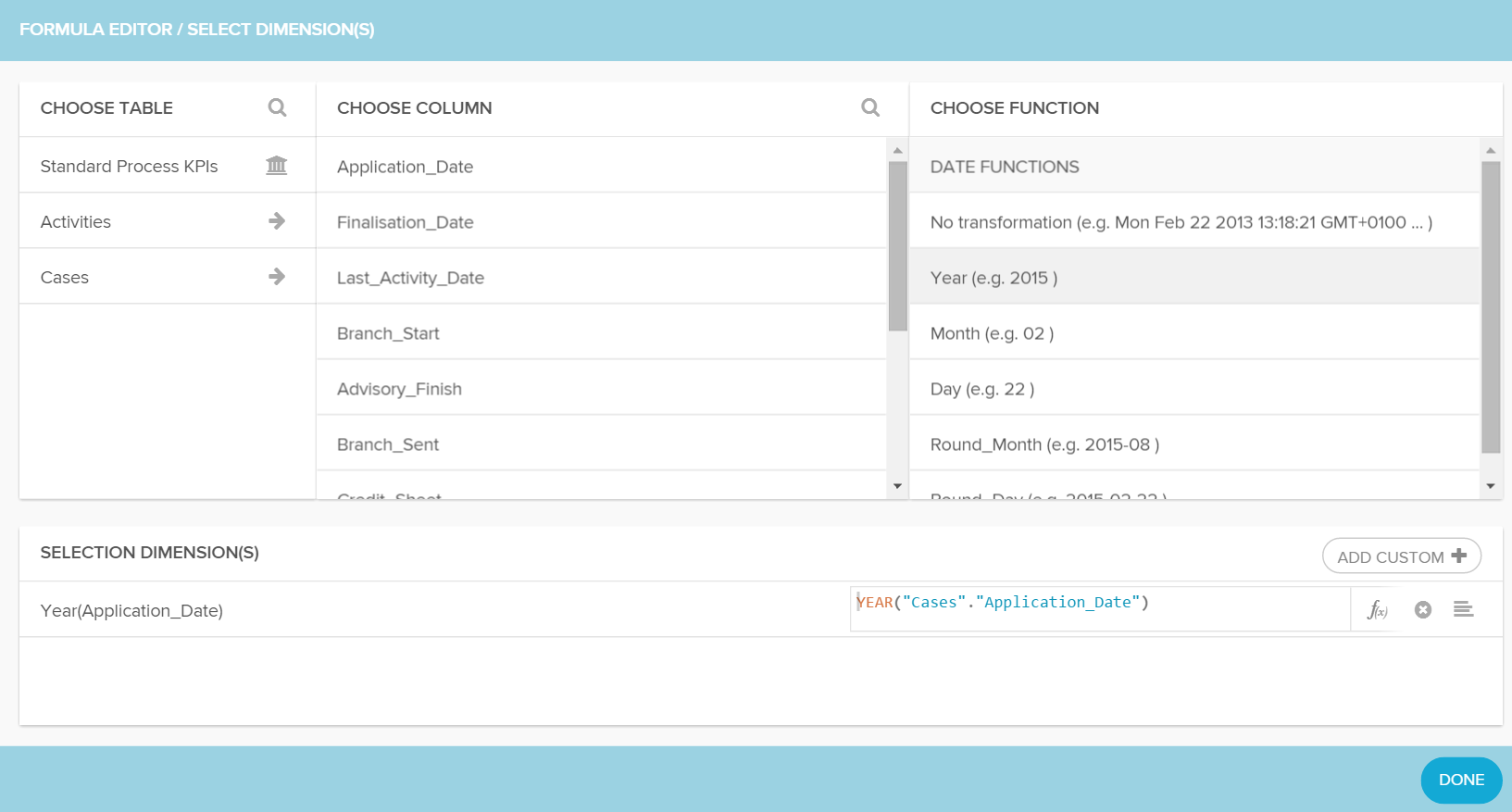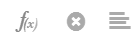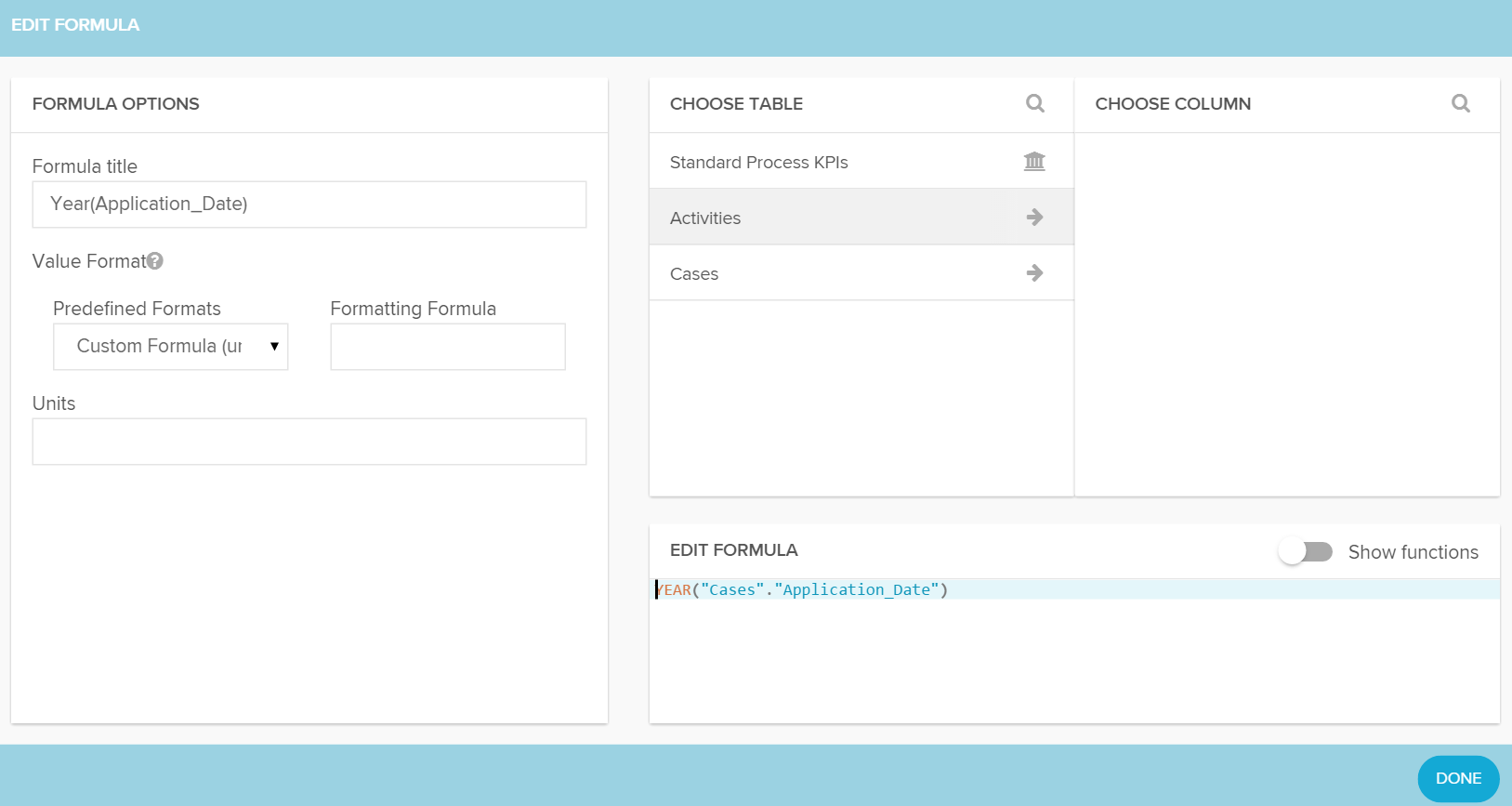Charts and Tables can contain one or multiple dimensions. There is no limit, however, you should keep in mind that to much dimensions might increase the complexity of the component for a viewer of your analysis.
To add a Dimension, click the button next to DIMENSIONS. This will open the Formula Editor:
In this section on the left, you can choose a table from your data source. Standard Process KPIs will be available too, and offers some basic Dimensions (such as "Number of Activities per Case" or "Time between <Activity A> and <Activity B>").
Click on one entry of this table list, to see its columns at Choose Columns. After choosing a column, a third area Choose Function might appear (depending on the data type of your selected column). For example, if you would like to select Year of Credit Applications as a Dimension, you might choose the EventTime column from the Cases table (in the following example, the column Application_Date has been selected). Choose Function allows you to specify your time (as the datatype in this column will be a Date, you can choose between Year, Month, Day, and rounded Years/Months/Days). Click on the right Function or on the right Column, and your selection will be stored at Selected Dimension(s), with the respective PQL query.
You may add as many dimensions as you want to.
Edit options for a selected dimension
All selected dimensions will show three options:
Edit Formula: This will open up the following window:
On the left side (Formula Options) you can edit the Formula title (which will show up at Selected Dimensions in the Formula Editor, see above), and configure the Format. Use the dropdown-menu Predefined Formats to select a Format, such as Date, Time, Percentage,... . Per Default, Standard (no format) will be selected. Celonis 4 will adapt the datatype of your column. For further information on Formatting your Data and Formula, click on the small icon next to Value Format. If you want to use custom units, you may specify them in the Units field.
On the right side, you will again see the Column selection, as well as the PQL query, that will be created while selecting a table/column/function. Of course, you are free to customize this Formula with any PQL statement. Show Functions will give you a list of available functions. Choose one and click on it, to apply this function. It will automatically appear in the PQL query.
- Delete: Click on this button, to delete the dimension. Please note, that this will also remove the PQL-query, that you made to this selection.
- Sort: Use this button, to sort your data (ascending/descanding).
These three options are also available in the General Component Options, next to all Dimensions.