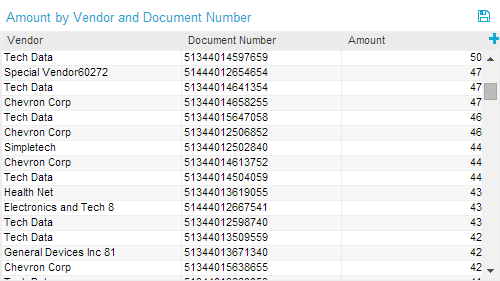SAP Process Mining by Celonis beinhaltet eine Vielzahl an verschiedenen Diagrammen und Tabellen zur Präsentation Ihrer Prozessdaten. Die folgenden Abschnitte geben Ihnen einen Überblick über alle verfügbaren Diagramme und Tabellen und erklären ihre Verwendung. Die Konfiguration wird in einem späteren Abschnitt erläutert.
Allgemeine Informationen über das Filtern
Im Allgemeinen ist es wichtig zu wissen, dass alle Daten, welche mit SAP Process Mining by Celonis in Diagrammen bzw. Tabellen erstellt wurden, zum Filtern verwendet werden können. Wendet man einen Filter an einer Stelle an, wird die Filterung auch Auswirkungen auf alle anderen Modelle in der aktuellen Ansicht haben. Somit können die gewünschten Daten individuell genutzt und professionell aufbereitet werden.
Die genauen Details zur Verwendung eines Diagramms oder einer Tabelle werden schrittweise in den folgenden Abschnitten und Seiten erklärt.
Die OLAP Tabelle
Informationen aus einer OLAP Tabelle
OLAP Tabellen sind wohl die einfachste Komponente von SAP Process Mining by Celonis . Ein Beispiel kann man Abbildung 2.11 entnehmen.
OLAP Tabellen können aus unendlich vielen Spalten bestehen, die entweder Dimensionen oder Aggregationen darstellen. Dimensionen sind einzelne Zellen, welche die Aggregation beeinflussen. Im Beispiel aus Abbildung 11 sind die ersten zwei Spalten "Vendor" und "Document Number" (Vekäufer & Dokumentennummer) Dimensionen, wohingegen "Amount" (Wert, z.B. Gewinn) eine Aggregation darstellt. Die Daten aus "Amount" hängen von den Daten in den Dimensions-Spalen ab. Jedes "Amount" (hier: Die Anzahl der Akivitäten wird für eine Kombination aus "Vendor" und "Document Number") wird berechnet. Aggregationen können jedoch auch in Form von Summen, Durchschnittswerten, Min-/Max Werte o.ä. berechnet werden.
Abbildung 2.11: Eine OLAP Tabelle
Interaktion mit der OLAP-Tabelle
Wie jedes Diagramm oder jede Tabelle in SAP Process Mining by Celonis , erlaubt auch die OLAP Tabelle eine gewisse Interaktion. Zunächst können die zur Verfügung gestellten Daten zur Filterung verwendet werden. Hierfür müssen zuerst die gewünschten Zeilen in der Tabelle markiert werden. Anschließend wird durch Klicken auf das - Symbols im rechten oberen Eck die Filterung durchgeführt.
Wie immer können die Effekte von Filtern rückgängig gemacht werden, in dem die „Auswahl zurücksetzen“ Option, welche über der Tabelle erscheint, ausgewählt wird. Wenn auf Reihen einer OLAP Tabelle gefiltert wird, nimmt das System alle Daten, die in den Dimensions-Spalten der Tabelle bereitgestellt werden und verknüpft sie über eine AND-Verbindung. Wenn wir also die erste Reihe der Tabelle, die in Abbildung 2.11 zu sehen ist, auswählen, filtert das System auf „Vendor = Tech Data AND Document Number = 51344014597659“. Wenn Sie auf mehrere Reihen gleichzeitig filtern, werden einzelne Reihen über eine OR-Verbindung verknüpft.
Außerdem können Daten, die in Spalten enthalten sind, entweder in absteigender oder aufsteigender Reihenfolge sortiert werden. Fahren Sie dazu mit der Maus über den Kopf einer Tabelle und klicken Sie auf einen der kleinen nach unten oder oben zeigenden Pfeile. Dies ist sowohl für Dimensions- als auch für Aggregations-Spalten möglich.
Für Dimensions-Spalten gibt es außerdem eine Suchfunktion. Wenn sie über den Tabellenkopf fahren, erscheint ein kleines Lupensymbol. Nachdem Sie darauf geklickt haben, erscheint ein Eingabefeld für Text und die Spalte kann nach ganzen Ausdrücken oder Teilen von Ausdrücken durchsucht werden. Nachdem Sie den Filter angewendet haben, werden nur noch Reihen angezeigt, die den Ausdruck enthalten. Wenn Sie einen Filter rückgängig machen wollen, klicken Sie wieder auf das Lupensymbol oder auf den roten Punkt, der neben dem Spaltennamen erscheint und benutzen Sie den bereits bekannten -Button.
In OLAP Tabellen ist es auch möglich, Spalten dynamisch anzuzeigen oder zu verstecken nachdem die Tabelle konfiguriert wurde. Klicken Sie auf das kleine Plus-Icon auf der rechten Seite des Tabellenkopfes (wie auch in Abbildung 2.11 zu sehen), wählen Sie die Spalten aus, die Sie in der Tabelle anzeigen wollen und speichern Sie Ihre Änderungen. Auf dieselbe Art und Weise können Änderungen auch wieder rückgängig gemacht werden. Bitte beachten Sie, dass das verstecken von Spalten auch die ausgewählten Aggregationen beeinflusst. Das System wird die versteckte Spalte so behandeln, als wäre sie überhaupt nicht in die Tabelle eingefügt worden. Daher wird sie auch nicht mehr für Aggregationen berücksichtigt. Dasselbe passiert während des Filterns. Wenn Sie ein Spalte verstecken, wird sie nicht mehr in der AND-Verknüpfung berücksichtigt (die im vorhergehenden Abschnitt erklärt wurde).
Wenn während der Konfiguration der Datenexport erlaubt wurde, können die Daten der OLAP Tabelle nach Microsoft Excel exportiert werden. Falls der Export erlaubt ist, erscheint ein kleines Disketten-Icon () über der Tabelle. Klicken Sie darauf, um den Inhalt der Tabelle als xlsx-Datei herunterzuladen.