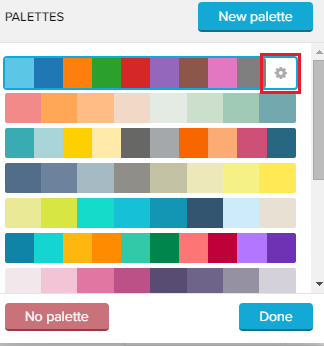The following settings are available for the Throughput Time Search:
| Expand | ||
|---|---|---|
| ||
Type your desired title into the text field. When a title is set, its formatting option will be shown. Font, size, color and alignment can be defined.
|
| Expand | ||
|---|---|---|
| ||
Click on Calendar options, if you wish to limit your Throughput Time search to specific times (e.g. working hours, Mo-Fr 8-18h). If now specification has yet been made, activate the KPI specific calendar with Override calendar.
The following options will show up: Activate the days and enter the times, that you wish to limit your Throughput Time search on.
Celonis 4.2 has already some presets included, which might be useful. Click the Choose preset dropdown menu and choose any option:
To reset all selections, choose None.
Confirm your calendar with .
|
| Expand | ||
|---|---|---|
| ||
You can change the color of the aggregated throughput time (which is displayed above the histogram).
|
| Expand | ||
|---|---|---|
| ||
Activate the Show Border checkbox to surround your explorer with a border. You can specify the thickness, style, color and opacity of the borderline.
|
| Expand | ||
|---|---|---|
| ||
Set a background color for your explorer! Activate the "Show background" checkbox, select a color and adjust the opacity.
|
| Expand | ||||||||||
|---|---|---|---|---|---|---|---|---|---|---|
| ||||||||||
|
| Expand | |||||||||||||||||||||||||
|---|---|---|---|---|---|---|---|---|---|---|---|---|---|---|---|---|---|---|---|---|---|---|---|---|---|
| |||||||||||||||||||||||||
There are several possibilities to color your histogram.
|