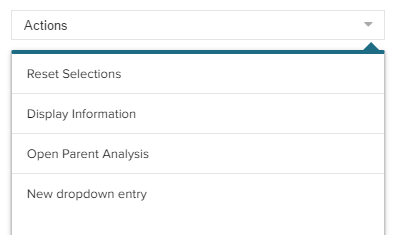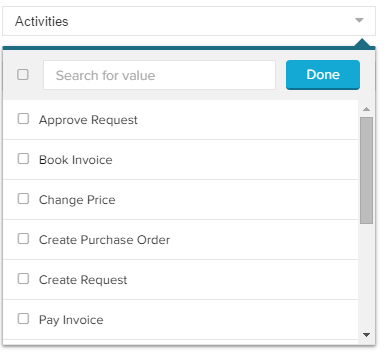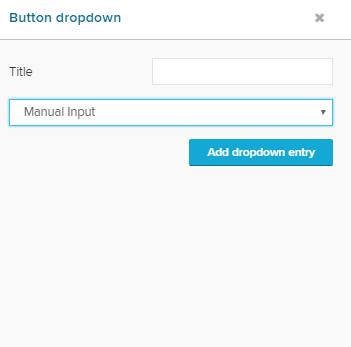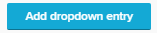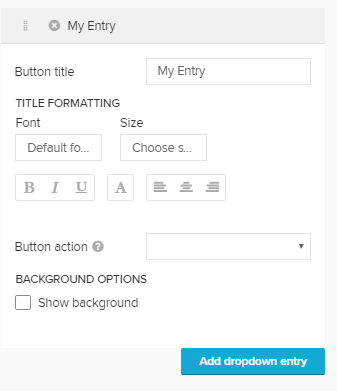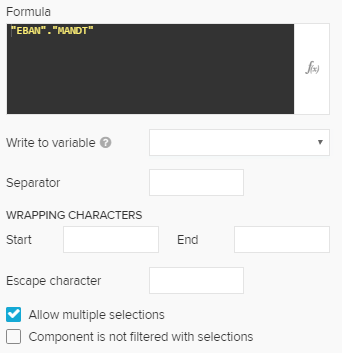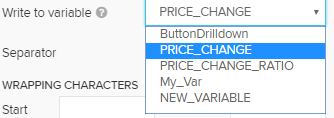Buttons
Dropdown List
Configuration
The following configuration is available:
Type your desired title in the Title field.
The second option offers you a dropdown menu.
You can choose between Manual Input (which will create a dropdown menu of buttons) and Load Entries (which will create a dropdown selection).
| Expand | ||
|---|---|---|
| ||
If you choose Manual Input you can add dropdown entries manually, using the button. This will create a button, that is listed in your button dropdown menu. As these configurations equal the configuration of a button, please refer to the Button chapter to learn about the configuration.
To delete this button dropdown entry, use the small icon on the upper left corner of the configuration. You can add an unlimited number of buttons. To change the listed order in the button dropdown list, you can rearrange the items by drag & drop using this icon: .
|
| Expand | ||
|---|---|---|
| ||
Load Entries is great way to include a Dropdown list into your button dropdown. The following configuration options are available: As most of these options are used in the dropdown component, too, you might want to checkout the Dropdown chapter.
After entering your Formula (optionally using the Formula Editor), you could simply confirm the entries with . This would give you an exact Dropdown component, which is a great way to create Selections.
However, a button dropdown can store the selected values in variables! Use the Write to variable dropdown menu and choose any variable.
Specifying a seperator will help you to organise your data in your variable. This might be important, if you choose to store multiple values to your variable (with this button dropdown). Values will be seperated with this seperator. However, we recommend to align the seperator with the data type of your variable values. A , might seem great for integer values, but could lead to confusion with double values.
Use wrapping characters to apply wrapping rules to your entry. You can "cut" the entry's value by start characters at the beginning and/or by end characters at the end. Escape character is great if your entries are very long.
If you activate the Allow multiple selections checkbox, users can choose multiple values from the button dropdown. If you activate the Component is not filtered with selections checkbox, previous applied selections in your analysis sheet won't affect this button dropdown (you will still see all entries that meet the requirements of your above specified formula).
|