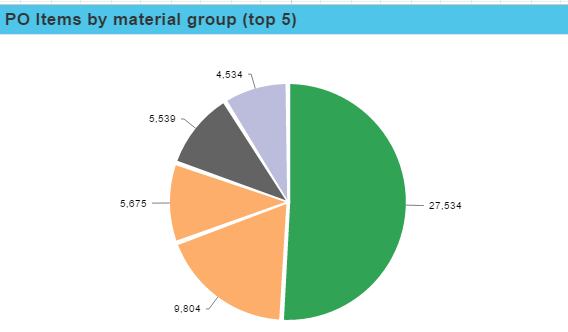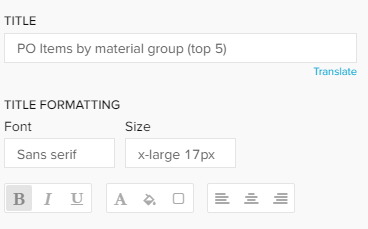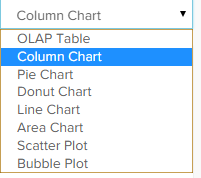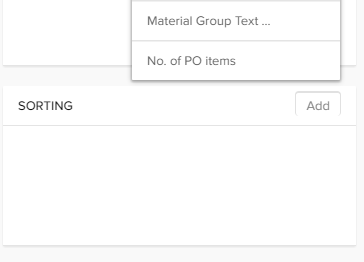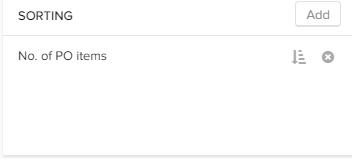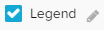The General options include the most basic configuration operations for the initialization of the chart, as well as some basic layout options.
This is a screenshot of the general options for a pie chart.
The general options offer the following options:
| Expand | ||
|---|---|---|
| ||
The title will appear above your component in the analysis sheet.
Please specify your desired title into the text field.
Next to the text field, a small pencil icon () appears. This will either open the area options, or display the title configuration directly under the text field: You may edit your font, its size ,text highlighting, colors (font-, background - and border color) and your text orientation.
|
| Expand | |||||
|---|---|---|---|---|---|
| |||||
As all Charts And Tables require Dimensions & KPIs, you can most likely swith between components without altering your dimensions or KPIs. The list of available components can be opened with this drop-down menu:
|
| Expand | ||
|---|---|---|
| ||
Use the Formula Editor to add dimensions and KPIs. If you are not familiar with dimensions or KPIs, we strongly recommend to read the chapter Dimensions & KPIs.
|
| Expand | |||||
|---|---|---|---|---|---|
| |||||
You can sort your component according to any dimension / KPI that has been created for this component.
Click on the button in the upper right corner of the sorting area to define a new sorting rule. All dimensions and KPIs will show up. Click on any of those to define a new sorting rule.
The names are sourced in the title of the dimension or the KPI, you can not edit titles in the sorting area.
For each sorting rule, you can choose between ascending / descending order. By default, an ascending sorting rule is applied. Click on the small icon () next to the title to change it.
To delete an existing sorting rule, click on the small cross next to the title ().
|
| Expand | ||||||||||||||||||||||||||||||||||||||||||||||||||
|---|---|---|---|---|---|---|---|---|---|---|---|---|---|---|---|---|---|---|---|---|---|---|---|---|---|---|---|---|---|---|---|---|---|---|---|---|---|---|---|---|---|---|---|---|---|---|---|---|---|---|
| ||||||||||||||||||||||||||||||||||||||||||||||||||
This is a list of all advanced options. Not all of them might be available in your chart.
|
Don't forget to save your settings with .