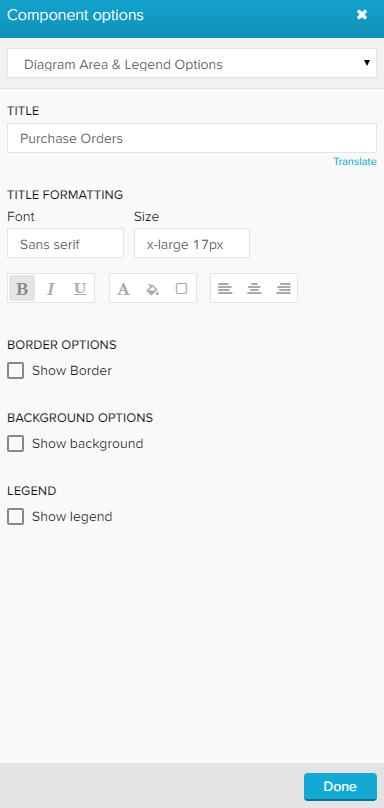The Area Options offer configurations to adjust the layout of your component area and its legend.
| Info | ||
|---|---|---|
| ||
The Area Options are labeled differently for some components in the charts and tables section. For a OLAP Table, these options are called Table Area Options, for any charts these options are called Diagram Area & Legend Options. |
This is a screenshot from the Area Options of a chart.
The following options are available:
| Expand | ||
|---|---|---|
| ||
Type your desired title into the text field. When a title is set, its formatting option will be shown. Font, size, color and alignment can be defined.
|
| Expand | ||
|---|---|---|
| ||
Activate the Show Border checkbox to surround your chart with a border. You can specify the thickness, style, color and opacity of the borderline.
|
| Expand | ||
|---|---|---|
| ||
Set a background color for your column chart! Activate the Show background checkbox, select a color and adjust the opacity.
|
| Expand | |||||
|---|---|---|---|---|---|
| |||||
Activate the Show legend option to display a legend in your chart area.
By default, the legend will show up below your chart.
You can however change the legend's position in the Legend position section:
If the addition of the legend escapes the available space for your chart in the analysis sheet, you can use the Overlay legend option. Instead of decreasing the chart's size, the legend will now overlapp the axis or the chart area itself to fit its assigned position.
To format your legend, Legend Formatting offers you several options: You can alter the default font, size, highlighting, color, background color and the border color.
|
| Expand | |||||
|---|---|---|---|---|---|
| |||||
You can define a format for your table content, using the following formatting options:
You can set a font, a text size, change the color, border, background, set a text alignment and text highlighting.
|
The general options offer the following options:
| title | Title |
|---|
The title will appear above your component in the analysis sheet.
Please specify your desired title into the text field.
Next to the text field, a small pencil icon () appears.
This will either open the area options, or display the title configuration directly under the text field:
You may edit your font, its size ,text highlighting, colors (font-, background - and border color) and your text orientation.
| title | Component type |
|---|
As all Charts And Tables require Dimensions & KPIs, you can most likely swith between components without altering your dimensions or KPIs.
The list of available components can be opened with this drop-down menu:
| Note | ||
|---|---|---|
| ||
This feature requires similar configuration patterns across the component. For this reason, it is not available for the following components: |
| title | Dimensions / KPIs |
|---|
Use the Formula Editor to add dimensions and KPIs.
If you are not familiar with dimensions or KPIs, we strongly recommend to read the chapter Dimensions & KPIs.
| title | Sorting |
|---|
You can sort your component according to any dimension / KPI that has been created for this component.
Click on the button in the upper right corner of the sorting area to define a new sorting rule.
All dimensions and KPIs will show up. Click on any of those to define a new sorting rule.
The names are sourced in the title of the dimension or the KPI, you can not edit titles in the sorting area.
| Tip | ||
|---|---|---|
| ||
You can add as many sorting rules as you like. The sorting rules are applied in a descending order, the sorting rule that is listed on top of all rules is the first sorting rule to be considered. You can change the order of the sorting rules with drag&drop. |
For each sorting rule, you can choose between ascending / descending order.
By default, an ascending sorting rule is applied.
Click on the small icon () next to the title to change it.
To delete an existing sorting rule, click on the small cross next to the title ().
| title | Advanced Options |
|---|
This is a list of all advanced options.
Not all of them might be available in your chart.
| Expand | ||
|---|---|---|
| ||
If you activate this option, the dimensions are selected distinct. In our purchase material order this might be useful if you wish to display each material only once, without adding a KPI. |
| Expand | ||
|---|---|---|
| ||
Not only an Analyst, but also a Viewer might want to apply sorting rules. This is especially useful in OLAP Tables. If you check this option, Viewer can apply as many sorting rules as they like (for their session, these rules will not be saved to the component). If you deactivate this option, Viewer can only apply one sorting rule (for one column). |
| Expand | ||
|---|---|---|
| ||
If you don't want your component to be affected by any external selection, activate the Component is not filtered with selections checkbox. |
| Expand | ||
|---|---|---|
| ||
By default, Selections can be applied by any viewer by choosing columns from the OLAP-Table. If you activate this option, this will no longer be possible for this component. |
| Expand | ||
|---|---|---|
| ||
Use this option if you wish to display a horizontal scroll bar. When activated, it will be displayed if the content of the component exceeds the available space in the assigned component area. |
| Expand | ||
|---|---|---|
| ||
Activate this option to show the chart's legend. To edit the legend, click on the small icon. This will open the area options. |
| Expand | ||
|---|---|---|
| ||
If a vertical checkbox is availble, you can turn the whole chart by 90 degrees. The chart bars will be displayed in a vertical direction, instead of a horizontal direction. |
| Expand | |||||
|---|---|---|---|---|---|
| |||||
Depending on your data model and your selected dimensions / KPIs, components might include too many entries, which decreases the legibility. If you wish to limit the rows (for example, only display the top 150 entries in a table or the top 5 entries for a chart), you can use this option.
First, we need to activate the limiter with the drop-down menu. Choose Limit:
Now, enter a number in the Number of Rows field.
|
| Expand | ||
|---|---|---|
| ||
Tooltips show details about the chart entry by hovering it in your chart area. These include the relative percentage of the entry (calculated upon the displayed entries), your selected dimension attribute and (absolute) KPI value. |
Don't forget to save your settings with .