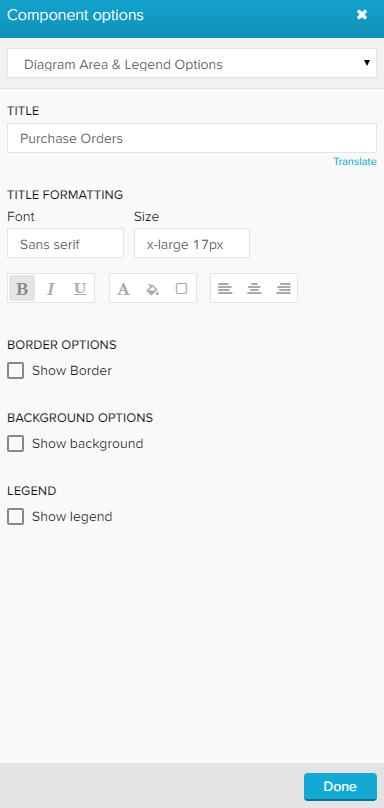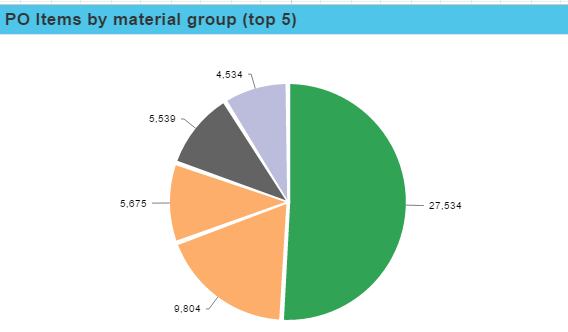The Area Options offer configurations to adjust the layout of your component area and its legend.
Area Options / Legend Options
The Area Options are labeled differently for some components in the charts and tables section.
For a OLAP Table, these options are called Table Area Options, for any charts these options are called Diagram Area & Legend Options.
This is a screenshot from the Area Options of a chart.
The following options are available:
The general options offer the following options:
Don't forget to save your settings with .